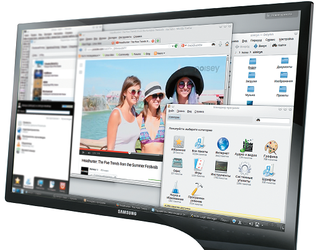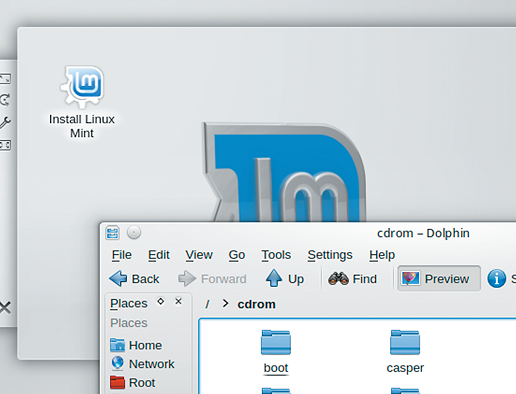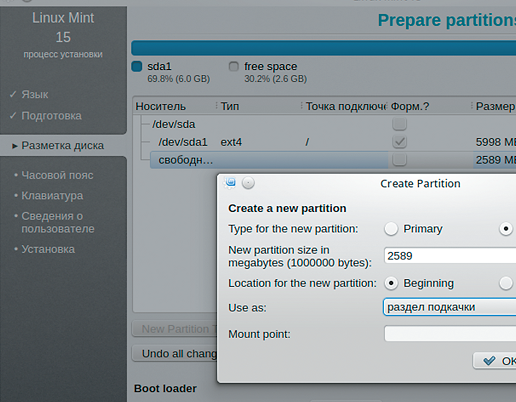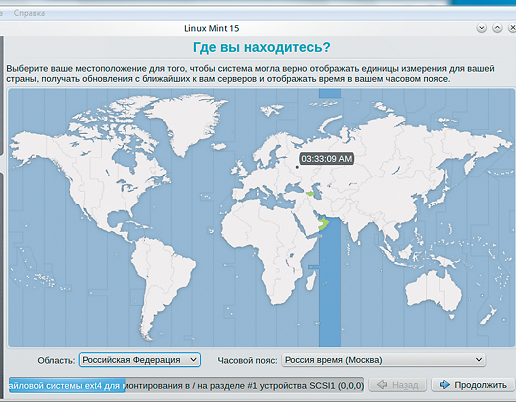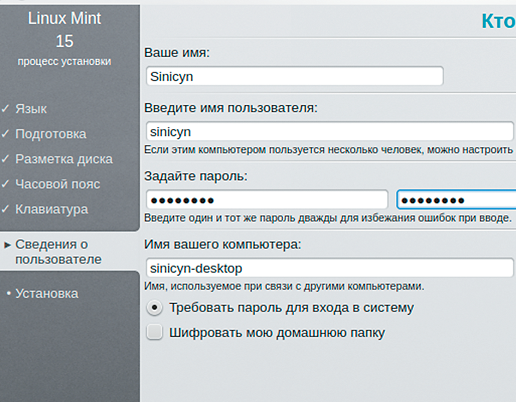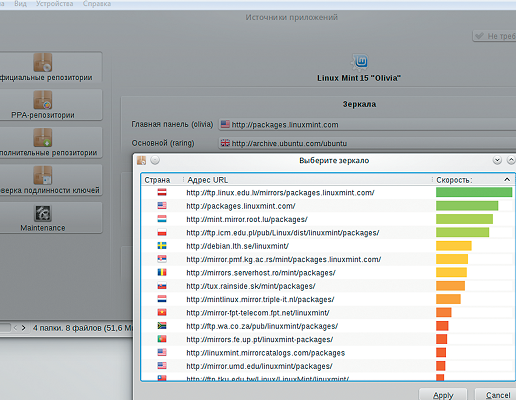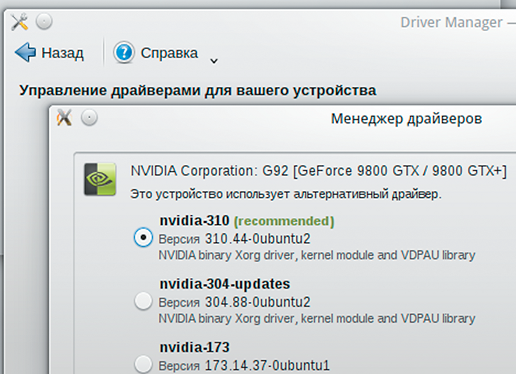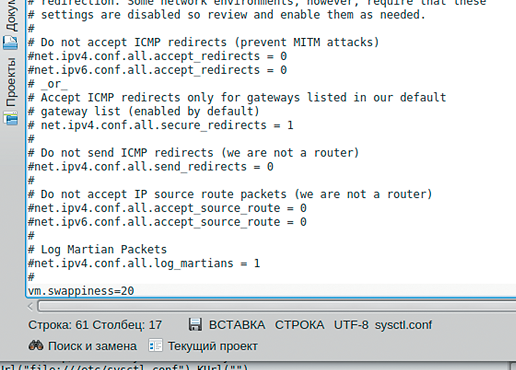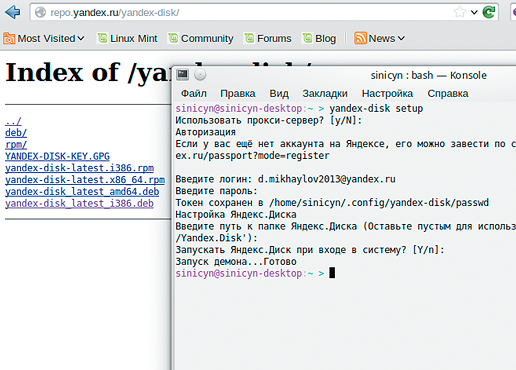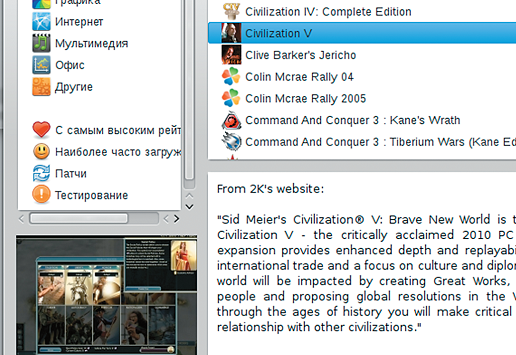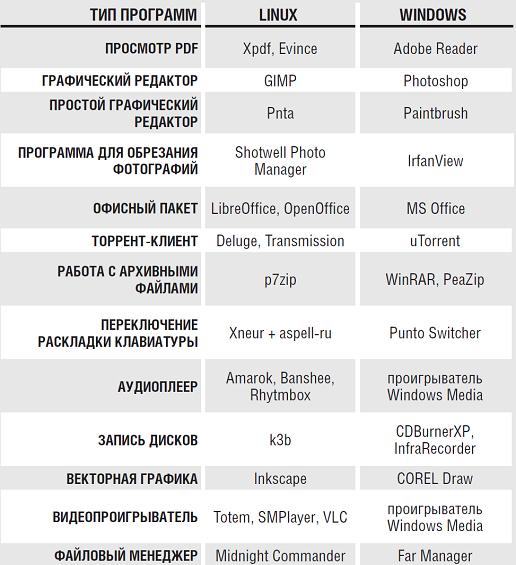Комфортный компьютер с Linux
Бесплатность и широкие возможности Linux — веские причины, чтобы попробовать эту ОС, а может, даже полностью перейти на нее. CHIP расскажет, насколько просто ее установить и настроить.
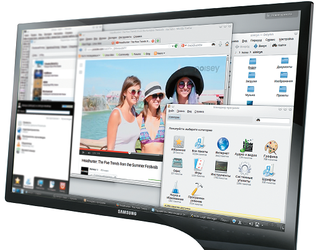
CHIP расскажет, как просто установить и настроить Linux Mint на ПК
|
Свободная операционная система Linux давно избавилась от «детских болезней», таких как плохая поддержка оборудования или отсутствие необходимых программ. Сейчас ее можно использовать и для развлечений, и для работы. Самым популярным дистрибутивом сегодня является Linux Mint. Эта операционная система почти вдвое опережает по популярности ближайшего конкурента — ОС Ubuntu. По данным сайта distrowatch.com, у Mint 3473 перехода в день против 1906 у Ubuntu. Основа идеологии системы Linux Mint в том, что все возможности должны быть доступны «из коробки». Например, после установки этого дистрибутива не надо инсталлировать дополнительные мультимедийные кодеки — он сразу готов выполнять роль домашней медиасистемы.
Впрочем, кое-какие операции вам все же придется проделать. Во-первых, нужно правильно установить Linux Mint. Хотя этот процесс максимально упрощен и, как правило, вам остается только нажимать кнопку «Вперед», отдельные шаги индивидуальны для каждого ПК. Во-вторых, сразу после установки необходимо осуществить несколько настроек. При этом необязательно использовать командную строку — все действия совершаются через дружелюбный графический интерфейс.
Выбор варианта дистрибутива и создание установочного диска
Данный дистрибутив Linux распространяется с несколькими вариантами рабочего стола. На CHIP DVD вы найдете Mint с оболочкой KDE. Данный вариант наиболее схож с Рабочим столом Windows, а кроме того, в комплекте с ним устанавливается множество полезных утилит. Другие версии системы вы можете попробовать, скачав образ с официального сайта linuxmint.com. Например, альтернативное окружение рабочего стола для Mint называется Cinnamon. Оно является продолжением проекта GNOME 2 — рабочей среды, чья идеология во многом схожа с интерфейсом Mac OS. Для старых компьютеров, чья производительность слишком мала для Windows, можно порекомендовать дистрибутив Linux Mint с графической оболочкой Xfce.
После того как вы возьмете образ диска с нашего диска или скачаете его с официального сайта, его необходимо записать на чистый DVD-носитель. Сделать это можно с помощью бесплатной программы InfraRecorder (infrarecorder.org). При этом убедитесь, что вы записываете именно образ диска, а не сам файл. В данной программе для этого надо выбрать пункт меню «Действия | Записать образ».
Установка: просто и быстро
Установить Linux не сложнее, чем прочие операционные системы. При этом инсталлятор сам обнаружит другие ОС на компьютере и поместит Mint на свободное дисковое пространство.
1. ПОДГОТОВКА К УСТАНОВКЕ После того как вы вставили установочный диск в ваш привод, необходимо выбрать в списке загрузочных устройств DVD. На первом экране выберите пункт меню «Start Linux Mint». Через некоторое время вы увидите рабочий стол системы. На этом этапе Mint еще не установлена на вашем компьютере, однако полностью функциональна и почти идентична той ОС, которая у вас будет после инсталляции. Вы можете ознакомиться с дистрибутивом, а затем установить его полную версию. Для этого надо кликнуть по иконке «Install Linux Mint», которая находится на рабочем столе.
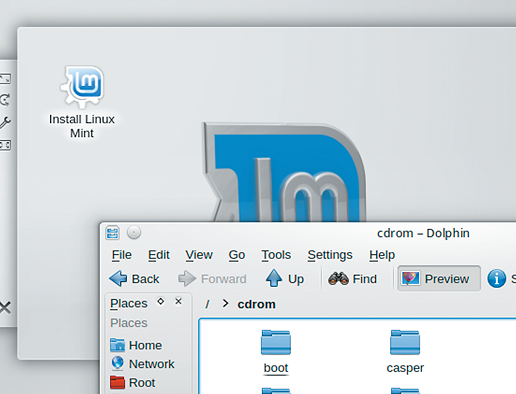 |
2. РАСПРЕДЕЛЕНИЕ МЕСТА НА ЖЕСТКОМ ДИСКЕ В открывшемся окне установки выберите из списка русский язык и нажмите кнопку «Вперед». Далее вы увидите требования для установки дистрибутива: наличие достаточного объема на жестком диске, надежное электропитание и т. д. Убедитесь, что ваш компьютер отвечает всем требованиям. После этого можно перейти к самому важному шагу — распределению дискового пространства. На выбор предлагается автоматически инсталлировать Mint рядом с другой существующей на компьютере операционной системой либо стереть данные на всем диске и установить новую ОС, используя все пространство. «Продвинутые» пользователи могут воспользоваться третьим вариантом и произвести разбивку винчестера самостоятельно. Необходимо создать как минимум два раздела. Основной должен иметь точку монтирования «/». Тип файловой системы лучше оставить по умолчанию — ext4. Также потребуется создать раздел подкачки. Для него в качестве типа файловой системы нужно указать swap, а точку монтирования указывать не надо. При создании разделов необходимо помнить, что основной раздел для Linux Mint должен занимать не менее 4 Гбайт дискового пространства.
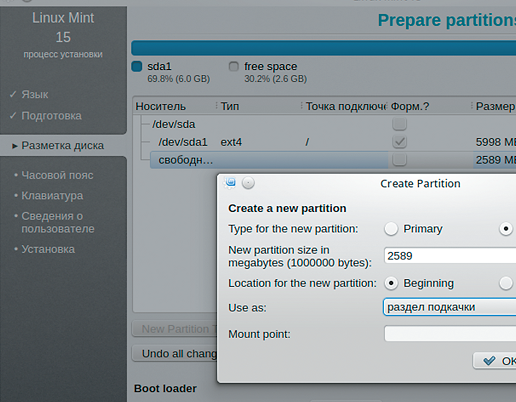 |
3. НАСТРОЙКИ ВО ВРЕМЯ УСТАНОВКИ Во время установки потребуется ответить на несколько вопросов. Сначала надо указать ваш часовой пояс. Сделать это можно, просто кликнув на карте по ближайшему к вам городу. Далее необходимо указать раскладки клавиатуры, которые вам понадобятся. Обе эти настройки можно будет изменить после установки в меню «Параметры системы».
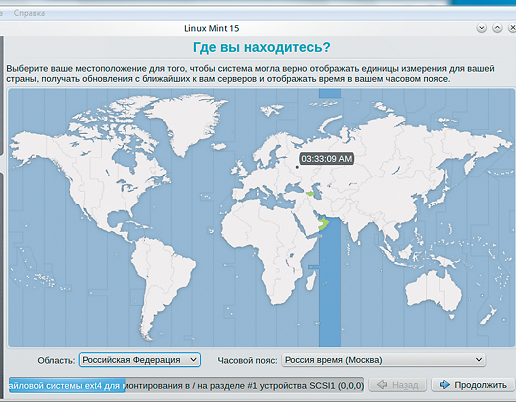 |
4. НАСТРОЙКИ БЕЗОПАСНОСТИ Важная часть установки — создание нового пользователя. Впишите в соответствующие поля имя самого пользователя и название компьютера. Учтите, что в Linux имеет значение регистр вводимых символов. Для удобства здесь можно отметить пункт «Входить в систему автоматически» — тогда вам не надо будет вводить пароль при каждом запуске ОС. Хорошей идеей будет обновить систему сразу после ее установки. Нажмите на аналог кнопки «Пуск», расположенный в левом нижнем углу экрана, и в поисковой строке введите «Менеджер обновлений». Запустите утилиту и нажмите кнопку «Обновить». Спустя некоторое время все патчи будут скачены и установлены. Альтернативный и более быстрый способ обновить систему — ввести необходимые команды в программе «Терминал». Откройте ее, введите команду «sudo apt-get update» и нажмите «Enter». Затем, после того как она завершит свою работу, наберите строку «sudo apt-get upgrade».
Настройка: тюнинг системы
Как правило, после установки Linux все работает безупречно — даже большинство необходимых программ уже установлено. Но при желании можно еще улучшить систему и добавить ПО.
1. ВЫБОР РЕПОЗИТОРИЕВ Настроив работу с репозиториями (источниками приложений) на максимальное быстродействие, можно ускорить установку программ и обновлений. В Mint 15 есть встроенная утилита для управления репозиториями — Software Sources. Ее можно найти в меню «Компьютер | Параметры системы». В разделе «Официальные репозитории» кликните по названию источника. В открывшемся окне вы увидите «зеркала» репозитория, отсортированные в порядке скорости работы с ними. Выберите самый быстрый для вас, кликнув по нему.
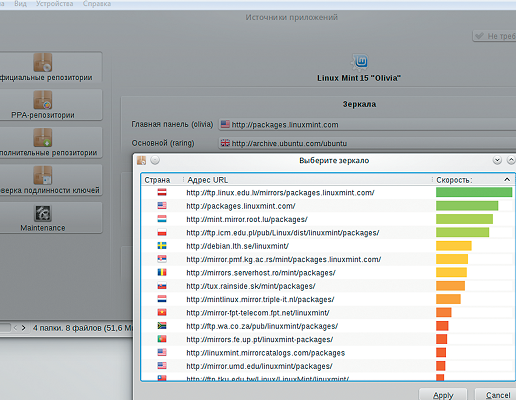 |
2. УСТАНОВКА ПРОПРИЕТАРНЫХ ДРАЙВЕРОВ В Linux обычно не приходится сталкиваться с установкой драйверов, и все компоненты работают «из коробки». Однако для некоторых устройств, например видеокарт, требуются проприетарные драйверы, которые устанавливаются отдельно. Это можно сделать с помощью утилиты «Менеджер драйверов». Откройте ее, нажав на кнопку стартового меню, и выберите «Параметры системы | Driver Manager». Здесь выберите стабильную версию драйвера (напротив нее должна быть надпись «recommended»). После этого кликните по «Применить изменения».
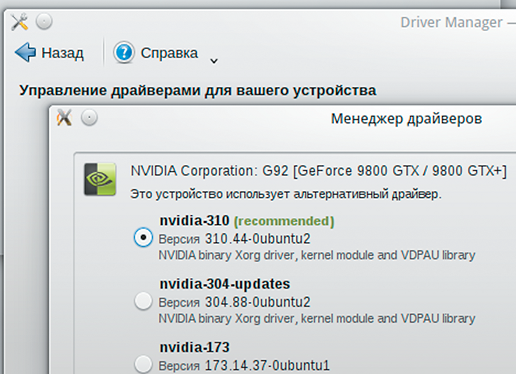 |
3. ОПТИМИЗАЦИЯ СИСТЕМЫ После превышения определенного значения Linux помещает процессы из оперативной памяти в swap-раздел жесткого диска, доступ к которому медленнее. Параметр, отвечающий за это, называется «swappiness». Когда он равен нулю, это означает, что используется только оперативная память. Если у вас более 2 Гбайт ОЗУ, то имеет смысл задать значение «swappiness» равным «20». Для этого откройте с правами администратора системный файл командой «sudo kate /etc/sysctl.conf» и добавьте в самый конец строку «vm.swappiness=20». Сохраните изменения и закройте файл. Также ускорить работу систему можно, установив программу Preload. Работая в фоновом режиме, она определяет, какие приложения используются наиболее часто, и хранит их в кеше, из которого они запускаются быстрее. Инсталлировать данное ПО можно через «Менеджер программ», найдя его по названию.
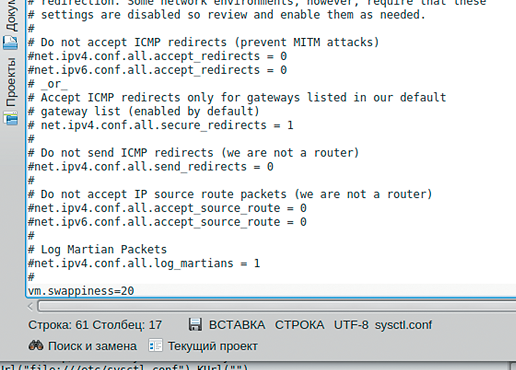 |
4. ИСПОЛЬЗОВАНИЕ «ОБЛАЧНОГО» ХРАНИЛИЩА «Облачными» сервисами пользуются множество людей. Но если клиент для Dropbox можно легко установить из репозитория, то для поклонников «Яндекс.Диска» до недавнего времени не было официального ПО. Теперь вы можете скачать и установить его самостоятельно. Для этого откройте в браузере страницу repo.yandex.ru. Скачайте нужный файл с расширением DEB в зависимости от того, 32-битная или 64-битная у вас система. Затем кликните по нему в окне файлового менеджера. После того как приложение установится, необходимо настроить его. Разработчики пока не сделали для программы графического интерфейса, поэтому запустите из стартового меню программу «Терминал». Здесь введите команду «yandex-disk setup» и ответьте на ряд вопросов, введя данные своей учетной записи на «Яндексе». Обратите внимание, что команды в терминале поддерживают автодополнение: например, чтобы ввести «yandex-disk» достаточно набрать «yan» и нажать кнопку Tab.
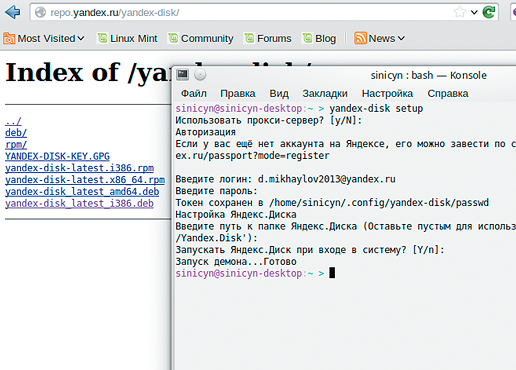 |
Развлечения в Linux: запуск Windows-игр без проблем
Специально под Linux разрабатывается не так много современных игр, но это компенсируется тем, что вы можете запускать множество Windows-игр через эмулятор PlayOnLinux. Перед его инсталляцией вам потребуются три дополнительные программы: 7z, xterm и ttf-mscorefont-installer. Найдите их в «Менеджере программ» по названию и установите. Эти утилиты, кстати, в любом случае полезно иметь на компьютере. 7z позволит открывать архивные файлы разных типов, а последняя — использовать привычные шрифты Tahoma или Times New Roman в Linux. После установки PlayOnLinux вы увидите список поддерживаемых игр. Выберите нужную и кликните по ней. Программа скачает и установит все необходимые библиотеки и предложит указать путь инсталляционному файлу игры или вставить диск. Далее все будет происходить так же, как при обычной установке в Windows.
PlayOnLinux позволяет легко запускать даже новые игры. А если для их использования требуются дополнительные настройки, это будет указано в описании
Безопасность ОС и аккаунтов
В Linux нет вирусов, поэтому главной уязвимостью компьютера является ненадежный пароль учетной записи пользователя. При создании этой комбинации используйте не менее восьми символов, причем среди них должны быть и заглавные, и прописные буквы, а также цифры. Пароль не должен совпадать с вашим именем или вашими персональными данными, такими как, например, город проживания. Не стоит использовать словарные слова с добавленными к ним цифрами. Также не стоит использовать одну и ту же комбинацию и для системы, и для различных сетевых сервисов. Хорошим правилом является менять пароль раз в полгода. Удобнее всего следовать этим рекомендациям, воспользовавшись каким-либо специальным ПО. Сгенерировать надежные пароли для всех аккаунтов и надежно хранить их поможет программа KeePass. Она существует в версиях для Linux, Windows и Android, а ее базу данных при этом удобно хранить в «облаке». Если ваш текущий пароль кажется вам ненадежным, поменять его можно, выполнив в терминале команду «sudo passwd имя_пользователя». Затем потребуется ввести текущий и новый пароли.
Переезд с Windows: нужные приложения
Хотя Mint комплектуется десятками программ для любых нужд, некоторые популярные утилиты придется устанавливать самостоятельно. Впрочем, в Linux этот процесс даже проще, чем в Windows. Для данной операционной системы написаны тысячи приложений, большинство из которых бесплатны. Устанавливаются они из репозиториев, специфичных для каждого дистрибутива. Это очень удобно, потому что нет необходимости искать их по отдельности в Интернете — достаточно найти нужную программу в единой базе данных с помощью специального менеджера приложений. Для большинства Windows-утилит в Linux имеются аналоги. Если вы новичок в Linux, то подобрать замену привычному софту вам поможет таблица ниже.
Помимо этого в Linux доступны и многие оригинальные Windows-программы. Их можно установить через эмулятор PlayOnLinux. Кроме игр он также помогает запускать множество Windows-приложений — офисные, мультимедийные, пакеты для работы с графикой и многие другие.
Если вы хотите заменить использующуюся по умолчанию программу для работы с определенным типом файлов на другую, более удобную для вас, необходимо сообщить об этом системе. Тогда в следующий раз указанный тип файлов будет открываться в новом приложении. Сделать это можно в меню "Параметры системы | Приложения по умолчанию. Так, вы cможете, например, открывать документы сразу в программе Word вместо штатной Office Writer.
Оставить комментарий
Ваш комментарий будет опубликован после модерации.