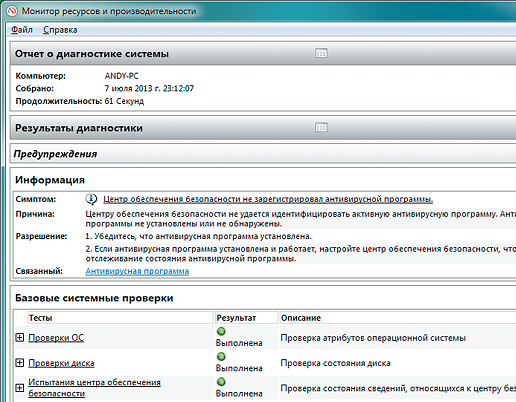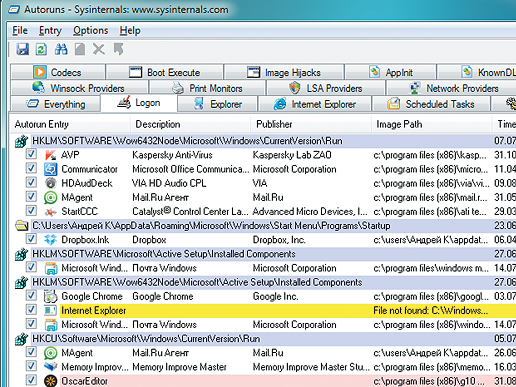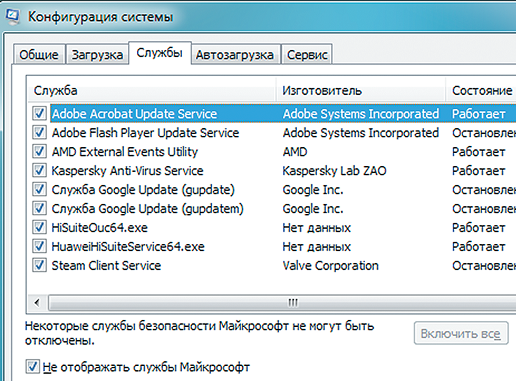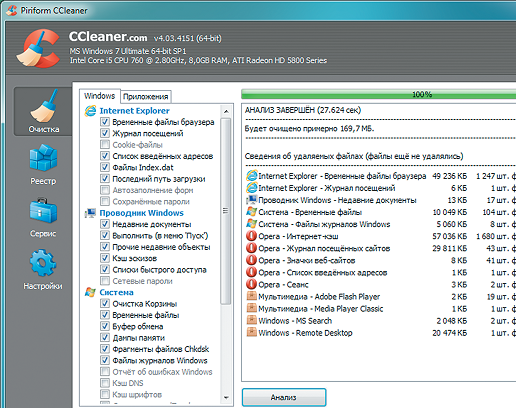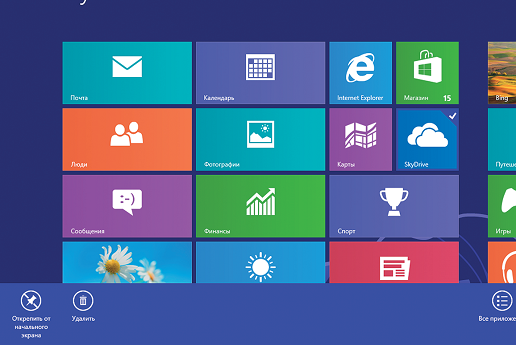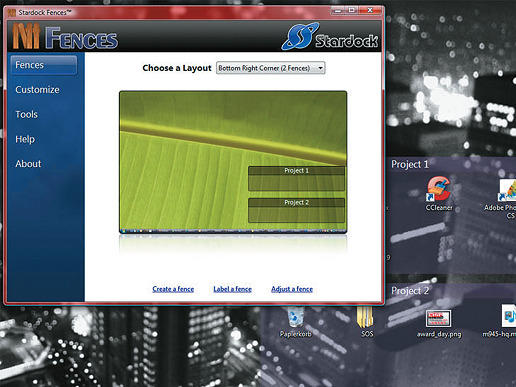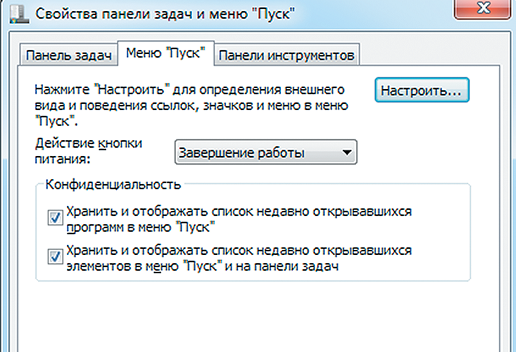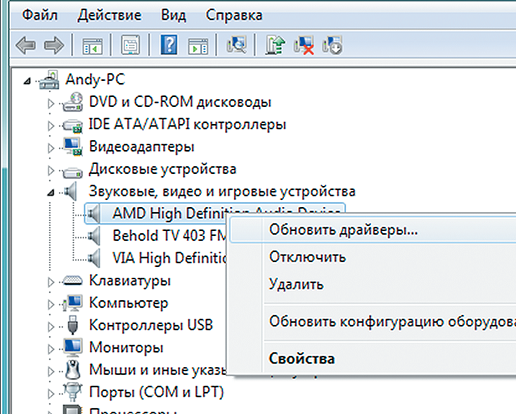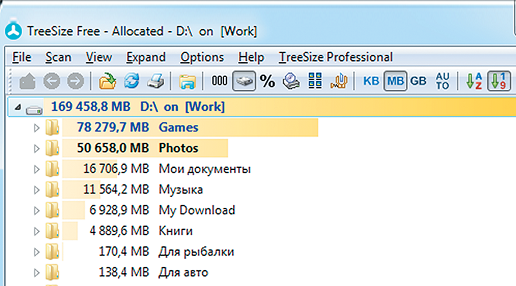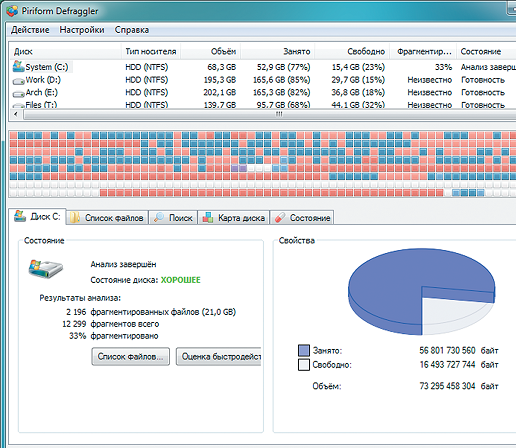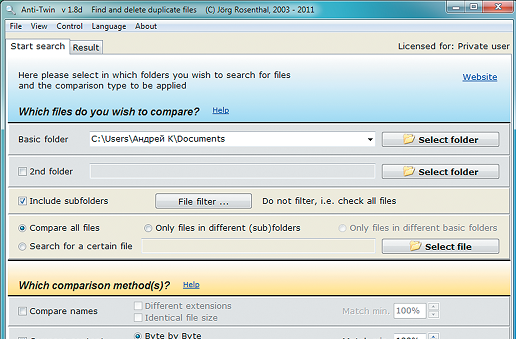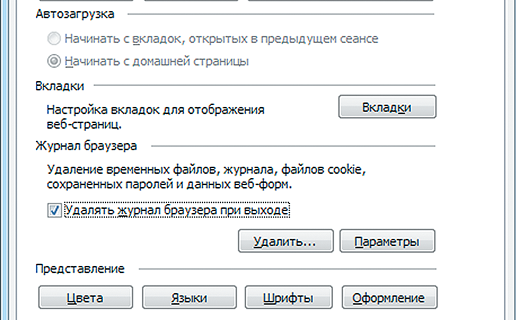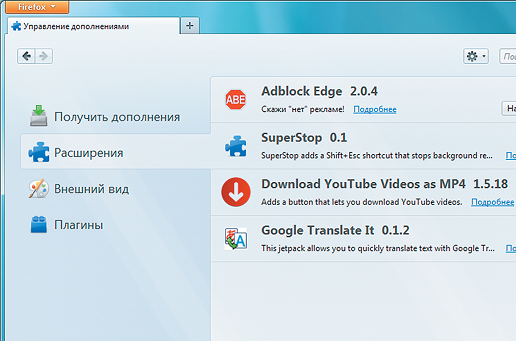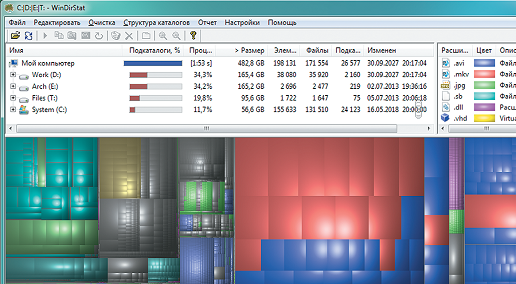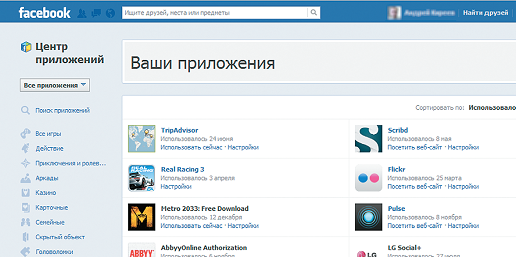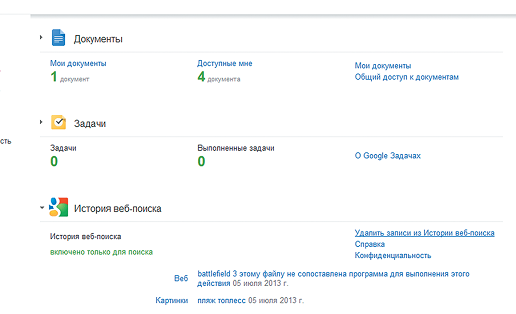Освобождаем ПК от хлама и мусора
Содержание компьютера в чистоте и порядке не только позволяет освободить место и улучшить доступ к нужным функциям и файлам, но и способствует быстрой и надежной работе машины.
Система: лишние службы
Замусоренная" Windows тормозит программы и может стать причиной ошибок в работе компьютера. Что же нужно для очистки?
1. АНАЛИЗИРУЕМ WINDOWS Прежде чем наводить порядок, необходимо составить представление о масштабах хаоса, творящегося на вашем ПК. Для этого нажмите на клавиши «Win+R» и введите команду «perfmon /report». Windows запустит мониторинг производительности и предоставит список показателей работоспособности системы. В самом начале красным будут выделены ошибки — например, нефункционирующие устройства или слишком долгие ответы системных служб. Если таких маркировок много, возьмитесь сначала за эти проблемы, решая их с помощью наших советов по очистке. Зеленые записи сообщают, что Windows в норме, однако зачастую и здесь еще существует немало возможностей для наведения идеальной чистоты.
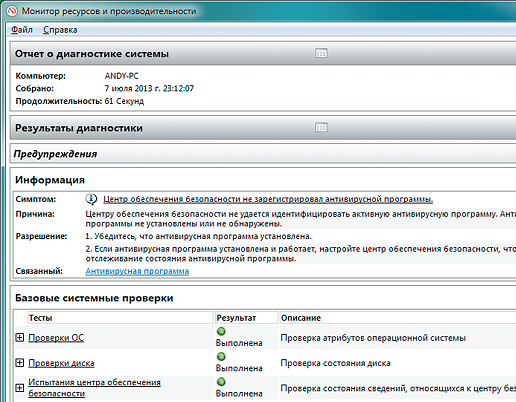 |
2. РАСЧИЩАЕМ АВТОЗАГРУЗКУ Излишек программ в папке автозагрузки замедляет запуск Windows. Для просмотра процессов, протекающих в фоновом режиме, необходимо обратиться к внешним утилитам для анализа, таким как Autoruns. Эта программа проверяет систему и отображает запущенные приложения, загруженные драйверы и работающие службы. Необходимую для оптимизации автозагрузки информацию вы найдете на вкладке «Logon». В отличие от собственной функции Windows «msconfig», Autoruns предоставляет описание программы и, по возможности, имя ее разработчика. Благодаря этому при обнаружении незнакомой службы вы сможете решить, отключить ее или же оставить в покое.
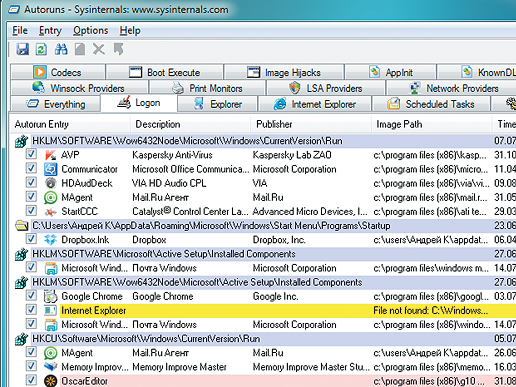 |
3. «РАЗГРЕБАЕМ» СЛУЖБЫ Слаженное взаимодействие различных компонентов — например, сетевых соединений — обеспечивается в Windows фоновыми службами. Воспользуйтесь сочетанием «Win+R», введите команду «msconfig» и перейдите на вкладку «Службы». Здесь поставьте флажок перед записью «Не отображать службы Microsoft», чтобы просмотреть только службы дополнительных приложений. Когда вы в итоге найдете программные записи, относящиеся к утилитам, которые вами действительно используются, решите, необходим ли для них автоматический запуск. К примеру, iTunes устанавливает службу Bonjour для предоставления совместного доступа к музыкальной библиотеке. Если она вам не нужна, можете отключить ее. То же самое относится и к SkypeUpdater. Щелкните по кнопке «Пуск», откройте диалог «Выполнить» и введите «services.msc». Список записей служб все еще поражает? Не только Windows предлагает много служб — среди программ также очень распространен принцип внедрения в систему посредством сервисов. Для ручного отключения щелкните правой кнопкой мыши по службе и выберите «Свойства». В появившемся окне нажмите на кнопку «Остановить» — служба сразу будет отключена. Теперь измените «Тип запуска» на «Отключена». Однако не стоит уделять слишком много времени службам Microsoft, как, впрочем, и автозагрузке, поскольку не очень существенная польза от этих действий вряд ли стоит таких усилий.
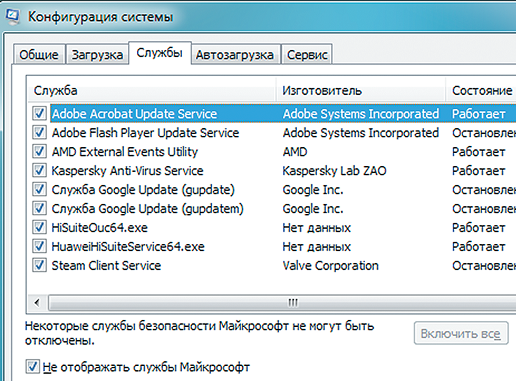 |
4. ВЫЧИЩАЕМ «МУСОР» С ПОМОЩЬЮ CCLEANER В Windows накапливается много данных, ставших ненужными. Хотя их тормозящее воздействие в «семерке» и «восьмерке» уже не так велико, как во времена Windows 95, время от времени их стоит удалять хотя бы для того, чтобы расчистить место, которого на твердотельных накопителях всегда не хватает. Наш выбор пал на утилиту CCleaner, так как она не только удаляет временные файлы и кеш в Windows, но и целенаправленно занимается «пожирателями» памяти среди установленных программ. Последняя (четвертая) версия удаляет даже кеш установочного процесса Photoshop. Для этого в левой части экрана «Очистка» просто выберите элементы Windows и программы, которые вы хотите очистить. Теперь нажмите на кнопку «Анализ». CCleaner проверит выбранные вами разделы на наличие цифрового мусора и составит наглядный список результатов. Щелчок по кнопке «Очистка» запустит процесс. Если уборка вместе с CСleaner заставила вас желать большего, можете продолжить с расширением CCEnhancer. Эта утилита добавляет в CСleaner 500 дополнительных возможностей очистки для других программ. Кроме того, раз в год следует просматривать установленные приложения и удалять ненужные. Это можно сделать либо через Панель управления Windows, либо с помощью специальной программы — например, Revo Uninstaller.
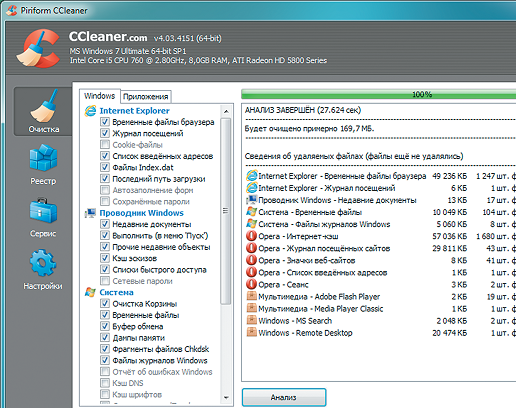 |
5. СОРТИРУЕМ ПРИЛОЖЕНИЯ WINDOWS 8 Приложения под плиточный интерфейс «восьмерки», существующие наряду с классическими программами, создают дополнительную возможность замусоривания ПК. В этом случае также действует правило: раз в год найти время и просмотреть установленные аппликации. Клавиша «Win» перенесет вас на стартовый экран Windows 8. На нем вы наверняка найдете приложения, которые точно не будете больше использовать. В таком случае следует их удалить. Сделать это очень просто: выберите приложение на главном экране правым кликом мыши, а затем щелкните по кнопке «Удалить» на панели в нижней части экрана.
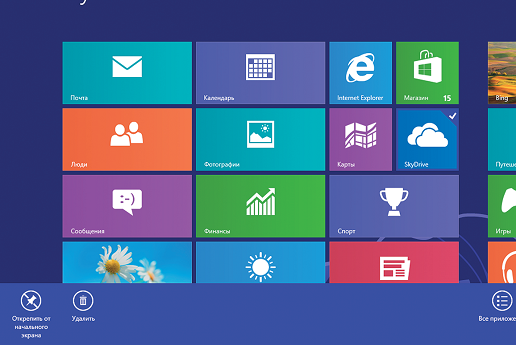 |
6. РАСЧИЩАЕМ РАБОЧЕЕ ПРОСТРАНСТВО Почитатели интерфейса Рабочего стола любят плотно забивать свой экран различными ярлыками. До определенной степени это удобно, однако в один прекрасный момент можно перестать ориентироваться. Иконки, которые вам больше не нужны, следует удалять. Если же они относятся к установленным программам, которыми вы уже не пользуетесь, то сотрите ПО целиком через Панель управления. Для оставшихся значков Рабочего стола действует правило: порядок превыше всего. Коммерческая программа Fences (stardock.com, около 350 руб.) обеспечит большую наглядность вашего Рабочего стола. Подобно системе выдвижных ящиков, Fences аккуратно рассортирует все программы, файлы, папки и ярлыки по категориям и упорядочит мешанину из иконок.
ПРИМЕЧАНИЕ Бесплатно Fences распространяется лишь в версии 1.01, а вот последняя редакция 2.10 уже потребует затрат.
7. ПРИВОДИМ В ПОРЯДОК МЕНЮ «ПУСК» Изящная система Windows подразумевает также хорошо рассортированное меню «Пуск». Правой кнопкой мыши щелкните по кнопке «Пуск» в версии XP или кнопке «Windows» в Vista и «семерке». Выбрав пункт «Свойства», вы попадете в настройки. Детальная конфигурация осуществляется в разделе «Настроить». Следующий совет понадобится тем, кто хочет настроить в Windows 7 и 8 классическое меню «Пуск» из XP: с этой задачей справится бесплатная программа Classic Shell.
8. ИЗБАВЛЯЕМСЯ ОТ СТАРЫХ ДРАЙВЕРОВ Поврежденные и устаревшие драйверы могут вызывать проблемы с производительностью в Windows. В связи с этим стоит заглянуть в Диспетчер устройств. Видите здесь восклицательные знаки? Обновите соответствующие драйверы через контекстное меню. Бесплатное ПО — например, SlimDrivers (driverupdate.net) — также выполнит эту проверку бесплатно и автоматически.
Жесткий диск: бесполезные файлы
«Узким местом» для производительности компьютера является винчестер. Его оптимизация освобождает место и ускоряет работу системы.
1. РАЗОБЛАЧАЕМ «ПОЖИРАТЕЛЕЙ» ПАМЯТИ Планируете перейти с жесткого диска на компактный твердотельный накопитель и задаетесь вопросом, чем же занято все место на диске? Ответ даст бесплатная программа TreeSize Free. Она отображает фактическое использование дискового пространства отдельными папками.
2. УХАЖИВАЕМ ЗА ФАЙЛОВОЙ СИСТЕМОЙ Встроенная проверка работоспособности Windows не затрагивает файловую систему. Подходящую утилиту необходимо запустить через командную строку от имени администратора. В «семерке» эта строка вызывается клавишами «Win+R» и вводом команды «cmd». При подтверждении кнопкой «ОК» удерживайте клавиши «Ctrl» и «Shift». В Windows 8 воспользуйтесь сочетанием «Win+X» и выберите вариант «Командная строка (администратор)». Теперь в командной строке введите «chkdsk». Устранить обнаруженные ошибки можно командой «chkdsk /f».
 |
3. ОЧИЩАЕМ ЖЕСТКИЙ ДИСК Регулярная дефрагментация не только собирает разбитые файлы воедино, но и добавляет скорости работы. В версиях Windows от XP до 8 присутствует собственный дефрагментатор. Однако в XP его нужно либо запускать вручную, либо настраивать на регулярную работу с помощью Планировщика задач. В Windows 7 дефрагментатор запускается автоматически в моменты простоя ПК либо в час ночи, когда ПК, как правило, выключен. Вы можете воспользоваться и сторонней программой — например, Defraggler.
ВНИМАНИЕ! Проведение дефрагментации имеет смысл только на обычных жестких дисках. На твердотельных накопителях пользы от нее не будет. Поклонники встроенных инструментов Windows могут использовать для уборки мало кому известную функцию «Очистка диска». Ее можно вызвать напрямую из меню «Пуск» через строку поиска запросом «cleanmgr» и избавиться от ненужных файлов.
4. УДАЛЯЕМ ДУБЛИКАТЫ В процессе копирования часто появляются дублированные файлы, и требуется много времени, чтобы вручную от них избавиться. Предоставьте эту работу программе — например, AntiTwin. Выберите папку, в которой предполагается наличие двойника, и нажмите на кнопку «Search for duplicate files». По вашему желанию приложение автоматически просканирует и подпапки.
5. СТИРАЕМ WINDOWS.OLD Те, кто провел модернизацию Windows (например, перешел на версию 8), обнаружат на диске C: папку Windows.old. В ней лежат файлы предыдущей версии, занимающие, в зависимости от размеров установки, от 5 до 15 Гбайт. Если вам больше не нужны файлы из старой Windows, просто сотрите папку Windows.old. Для этого вызовите службу «Очистка диска» через строку поиска по ключевому слову «cleanmgr», выберите «Очистить системные файлы» и поставьте флажок перед записью «Предыдущие установки Windows». Нажмите на «ОК», а затем на «Удалить файлы», чтобы полностью стереть всю папку Windows.old с компьютера.
Интернет: хитрые следы серфинга
Браузер и веб-службы также накапливают данные, которые, помимо прочего, могут скомпрометировать вас. Как их очистить? Вот некоторые подходящие советы.
1. ВЫЧИЩАЕМ IE Пользователи Internet Explorer 10 могут, разумеется, прибегнуть к помощи внешних утилит, например CСleaner, чтобы стереть ненужные данные веб-обозревателя. Однако сейчас речь пойдет о собственных средствах. В Internet Explorer 10 нажмите на «Параметры», а затем на «Свойства браузера». На вкладке «Общее» в разделе «Журнал браузера» поставьте флажок перед записью «Удалять журнал браузера при выходе». Теперь Internet Explorer при завершении работы будет удалять временные файлы, такие как журнал, cookies, пароли и информация из форм.
2. НАВОДИМ ПОРЯДОК В FIREFOX Mozilla Firefox приглашает пользователей опробовать новые дополнения. Однако мало кто потом занимается удалением ненужных аддонов. Адрес «about:addons» приведет вас на страницу, где вы сможете избавиться от неиспользуемых дополнений в разделе «Расширения».
3. УПОРЯДОЧИВАЕМ DROPBOX Dropbox — это отлично реализованное онлайн-хранилище, однако спустя некоторое время оно нередко становится похожим на свалку файлов. Требуется энергичная уборка. Мы рекомендуем утилиту WinDirStat. При ее использовании вам не нужно заходить в Dropbox через сайт — программа просто сканирует интегрированную в Проводник Windows папку «Dropbox». WinDirStat способна сообщить место, отведенное под отдельные папки, и очень наглядно отобразить объемы, занимаемые определенными типами файлов, раскрасив их в разные цвета. Так вы мгновенно вычислите «пожирателей» памяти и сможете целенаправленно от них избавиться.
4. «РАЗГРЕБАЕМ» FACEBOOK Даже в Facebook за год накапливается огромное количество приложений, которыми вы пользовались один-единственный раз, а затем забыли про них.
Рекомендуем на странице facebook.com/appcenter/my просмотреть программы и удалить ненужные. В этом поможет сортировка по «Использовалось в последнее время». Помимо этого Facebook сохраняет каждый поисковый запрос. Этот журнал удаляется в вашем профиле через Журнал действий. Для этого слева в меню выберите «Поиск», а затем нажмите сверху на строчку «Очистить историю поиска».
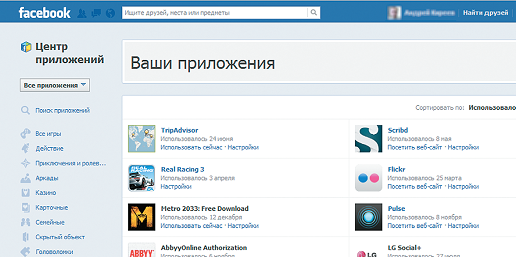 |
5. ОЧИЩАЕМ GOOGLE Чтобы просмотреть сохраненные поисковые запросы, зайдите в любую службу Google по вашему выбору — например, Gmail. Если вы уже авторизированы, то в правом верхнем углу окна браузера рядом с картинкой вашего профиля найдите маленькую стрелку, нажмите на нее и из выпадающего меню выберите пункт «Конфиденциальность». Здесь в разделе «Google» пройдите по записи «Личный кабинет». В категории «История веб-поиска» вы увидите соответствующую ссылку «Удалить записи из Истории веб-поиска». Перейдите по ней, и Google составит список всех ваших сохраненных интернет-запросов, которые легко удалить одним кликом по кнопке «Удалить записи».
Комментарии
- 2013-12-27 23:43:27.330755 — Ёжкина Кики
"Для этого нажмите на клавиши «Win+R» и введите команду «perfmon /report». Windows запустит мониторинг"
ОС мне выставила в ответ на мои действия - КРАСНЫЙ КРЕСТ...
Есть ли возможность преодолеть этот запрет?
Оставить комментарий
Ваш комментарий будет опубликован после модерации.