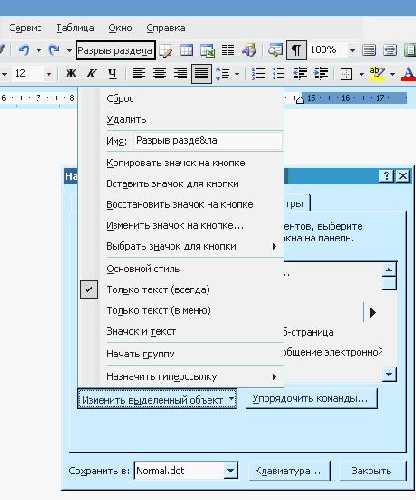Эффективная работа в MS Word
Понятие «тайм-менеджмент» применительно к персональному компьютеру используется обычно в отношении таких специализированных программ, как электронные органайзеры и т.п. Однако с точки зрения тайм-менеджмента можно подойти и к таким привычным программам, как, например, Microsoft Word.
В чём будет заключаться, в данном случае, тайм-менеджерский подход? Очевидно, в том, чтобы не тратить время на форматирование (зачастую — совершенно одинаковое) каждого нового документа, а с самого начала настроить редактор так, чтобы работать на нём было удобно. Причём удобно не какому-нибудь абстрактному Джону Смиту, на которого ориентировались американские создатели данной программы, а конкретно вам, то есть человеку, который в этом редакторе будет работать.
Панели инструментов
Word предоставляет достаточно широкие возможности для настройки, краткость данной статьи позволяет рассмотреть лишь некоторые из них. Начнём с настройки панелей инструментов, или, как их часто называют, тулбаров. Ни к чему держать там кнопки, которыми мы редко или вообще никогда не пользуемся.
Мне, к примеру, редко бывает нужна кнопка «Добавить гиперссылку», поэтому я её обычно оттуда удаляю. Для этого не обязательно даже открывать меню «Сервис — настройка», достаточно просто, держа нажатой клавишу Alt, вытащить эту кнопку в рабочую область.
А вот для добавления кнопок нам придётся открыть вышеупомянутый раздел меню. Например, я всегда добавляю кнопку «Закрыть окно». Хотя, конечно же, закрыть текущий документ можно и крестиком в правой части экрана, да и просто Ctrl F4 нажать, но как-то логичнее видеть эту кнопку там же, где и кнопка открытия окна. Соответственно, открываем «Сервис — Настройка» и на вкладке «Команды» ищем, в какой категории может находиться данная кнопка. Логичнее всего, конечно же, ей быть в категории «Файл», как и соответствующий пункт меню. Там мы её и находим и мышкою перетаскиваем на панель задач, рядом с кнопкой «Сохранить».
Но это пример не очень интересный — данная команда уже имеет собственную иконку. Попробуем вывести на панель что-нибудь более экзотичное. Допустим, к примеру, нам часто приходится использовать команду «Вставить разрыв раздела». Находим нужную команду и тащим её мышкой в подходящее место на тулбаре (например, туда, откуда мы только что убрали вставку гиперссылки).
Всё бы хорошо, но текстовая кнопка «Разрыв отдела» среди графических как-то не смотрится. Снова вызываем окно «Настройка» (это можно сделать, также нажав правой кнопкой мыши где-нибудь на панели инструментов и выбрав соответствующий пункт), выделяем мышью нашу кнопку и нажимаем «Изменить выделенный объект».
Выбираем «Основной стиль», затем «Выбрать значок для кнопки» и выбираем подходящий значок. Если подходящего не нашлось, можно создать свой, выбрав «Изменить значок на кнопке».
Переназначаем кнопки
Кнопки можно не только убирать и задавать новые, но и переопределять. Например, есть на панели задач кнопка с изображением принтера. При нажатии на неё она тупо отправляет на принтер текущий документ. А если нам не надо тупо? Если мы хотим напечатать только текущую страницу, или, например, только чётные страницы? Что ж, убираем кнопку с панели и описанным выше способом помещаем её туда заново. Но на сей раз она связана со стандартным диалогом «Печать», где можно задавать необходимые настройки печати.
Тулбары — очень удобный инструмент в работе, однако не всегда он самый удобный. Например, мы могли бы всё тем же вышеописанным способом поместить на панель довольно часто используемую команду «Сохранить как...» Вот только зачем, когда для выполнения данной команды достаточно просто нажать на клавиатуре F12? Или, скажем, приведённый только что пример с перенастройкой кнопки печати. Можно перенастроить. Но лично я, например, давно уже этого не делаю. Ибо зачем, когда можно просто нажать Ctrl-P и вызвать тот же самый диалог «Печать»? Конечно, трудно запомнить все возможные сочетания. Для этого, собственно, и существуют тулбары — они нагляднее. Но если какие-то сочетания мы всё же помним — то почему бы этим не воспользоваться? Ведь зачастую это просто удобнее — чем отрываться от печатания текста, хвататься за мышку, выискивать на тулбаре кнопку «Вставить» ради того, чтобы вставить нужное слово из буфера, — можно просто нажать Ctrl V (или Shift Ins) и продолжать печатать дальше.
Настраиваем основной стиль
Итак, с основными настройками определились, теперь неплохо бы определить внешний вид того текста, который будет у нас печататься по умолчанию. Ибо вариант, предлагаемый авторами Word, отнюдь не для всех является оптимальным. Обычно там предлагается размер шрифта 10, что довольно мало, абзацный отступ 1,27 см, то есть, полдюйма, что уже говорит о том, что это некие реалии американской типографики, имеющие мало отношения к принятым в России нормам. Задаётся это в стиле «Обычный» (Normal), который нам и надо изменить. В прежних версиях Word всё было достаточно очевидно: «Формат — Стиль», далее изменяем параметры. В Word 2003 того же самого приходится достигать несколько более окольным путём.
Выбираем «Формат — Стили и форматирование» (можно с той же целью нажать кнопочку рядом с названием текущего стиля), справа открывается одноимённая боковушка, наводим мышку на название стиля (это должен быть «Обычный»), нажимаем правую клавишу и выбираем пункт «Изменить».
Далее в открывшемся окне, раскрывая список над кнопкой «Формат...», производим необходимые изменения.
Разумеется, область применения стилей этим не ограничивается. Но об этом мы поговорим чуть позже, а сейчас, завершив основные настройки, не забудем закрыть Word, чтобы сделанные настройки сохранились в шаблоне Normal.dot (есть ещё как минимум два способа сохранить текущий шаблон, но этот, как ни странно, самый простой).
Вставка имени файла
И ещё одной полезной настройки я хочу коснуться. Многим, думаю, приходилось сталкиваться с ситуацией, когда нужно внести исправления в текст, а на руках только бумажный, уже отпечатанный его вариант, и компьютерный оригинал приходится искать. В этом случае весьма полезным оказывается имя файла и путь к нему, напечатанные мелким шрифтом где-нибудь в нижнем углу.
Чтобы имя файла вставлялось автоматически, воспользуемся таким элементов, как поле. Нажимаем «Вид — Колонтитулы», переключаемся на нижний колонтитул.
Нажимаем «Вставить автотекст» и выбираем «Полное имя файла». Теперь осталось только, выделив вставленное имя файла, задать ему нужный размер шрифта. А если нам требуется указывать там что-то нестандартное, например, название фирмы или дату, когда документ последний раз был напечатан? Тогда вместо кнопки «Вставить автотекст» выбираем в верхнем меню «Вставка — Поле», и там уже выбираем нужное нам поле.
Разумеется, вместо того, чтобы проделывать эту операцию каждый раз, гораздо удобнее записать это поле в шаблоне документа. Для этого нам придётся открыть сам шаблон документа. Нажимаем «Открыть», в окошке «Тип файлов» выбираем «Шаблоны документов» и ищем нужный нам шаблон. Скорее всего, это будет всё тот же Normal.dot. Находим его (если его местонахождение неизвестно, можно открыть «Сервис — Параметры — Расположение» и посмотреть), открываем и проделываем вышеописанную операцию, после чего сохраняем.
Использование стилей
Выше мы уже задали параметры нашего основного стиля. Но зачастую бывает удобнее для набора разных частей документа пользоваться разными стилями. Рассмотрим простой пример. Например, нам нужно создать документ определённого типа. Есть несколько вариантов это сделать. Во-первых, можно просто набрать весь текст, а уже потом задумываться об его форматировании. Данный вариант удобен для документов с такой структурой, которая используется нечасто. Если же документы определённого формата создаются часто, имеет смысл для каждого из его элементов выделить определённые стили. Для простоты возьмём достаточно краткий документ, скажем, служебную записку. Из каких структурных элементов она состоит?
Обычно это:
- шапка, где указывается адресат записки (расположена с правой стороны, выравнивание по левому краю);
- заголовок (по центру, обычно более крупным или жирным шрифтом);
- основной текст (обычным шрифтом)
- подпись
Соответственно, для каждого из этих элементов можно определить свой стиль. Для простоты можно воспользоваться одной из набранных ранее записок. Помещаем курсор в первый элемент, в шапку, нажимаем уже упомянутую ранее кнопку «Стили и форматирование» и выбираем в открывшемся справа окне пункт «Создать стиль». Поскольку мы отталкиваемся от уже отформатированного абзаца, использованный в этом абзаце формат будет предложен в качестве формата нового стиля. При необходимости, можно изменить или добавить определённое форматирование, воспользовавшись кнопками в данном окне, или, более подробно, нажав внизу окна кнопку «Формат». Вводим в поле «Имя» название стиля, например, «шапка», ставим галочку «Добавить в шаблон» (если мы хотим иметь возможность использовать данный стиль и в дальнейших документах) и нажимаем «ОК». Аналогичную операцию проделываем и с другими стилями нашего документа. Теперь, когда нам требуется набрать служебную записку, уже нет необходимости каждому отдельному абзацу задавать шрифт, расположение на странице и т. д. Достаточно просто открыть окошко стилей и выбрать из списка нужный стиль.
А можно ли ещё проще?
В отдельных случаях, как, например, в нашей служебной записке, некоторые структурные элементы идут всегда в определённой последовательности. Например, за шапкой всегда следует заголовок, за заголовком — основной текст. Word позволяет использовать эту особенность для ускорения форматирования текста. Это называется «цепочки стилей». Берём первый стиль, в нашем случае «шапка», открываем окно «Изменение стиля», и в окне «Стиль следующего абзаца» указываем идущий за ним стиль, например, «заголовок».
Соответственно, в свойствах стиля «заголовок» указываем следующий за ним стиль и т. д. В результате, набирая документ, нам достаточно лишь в начале набора текста задать первый стиль, дальнейшие же стили будут устанавливаться автоматически при нажатии Enter.
Шаблоны
Если в набираемых нами документах повторяется не только форматирование, но и части самого текста (например, служебная записка всегда имеет одну и ту же шапку, или ту же подпись и т. п.), то и этот процесс можно автоматизировать. Есть два варианта. Можно воспользоваться автотекстом («Вставка — Автотекст»), где хранить наиболее часто используемые фрагменты текста. Если же нужные нам фрагменты текста неизменно входят в состав каких-либо документов (в нашем примере — в ту же записку), то их можно сохранять непосредственно в шаблоне.
Под «шаблоном» в Word обычно понимается файл, в котором хранится информация о форматировании документа — стили и т. п. Но никто не мешает нам использовать шаблон и в прямом смысле этого слова — то есть, как именно шаблон. Соответственно, берём готовую записку, удаляем из неё переменную часть, а оставшееся сохраняем как шаблон документа («Сохранить как...», в окошке «Тип файла» — «Шаблон документа». В дальнейшем, при создании нового документа такого типа, достаточно в меню «Создать» выбрать необходимый шаблон и добавить в получившийся документ недостающий текст). Для удобства можно вынести ярлыки к нужным шаблонам на рабочий стол или в меню «Пуск», тогда для создания нужного документа достаточно будет щёлкнуть по соответствующему шаблону.
Оставить комментарий
Ваш комментарий будет опубликован после модерации.