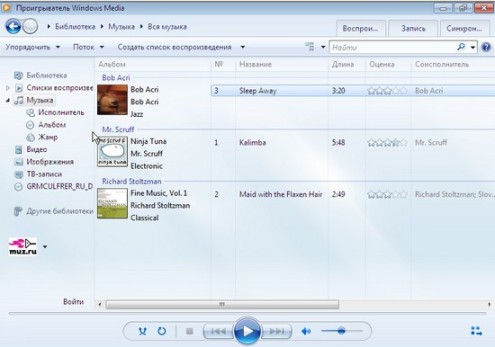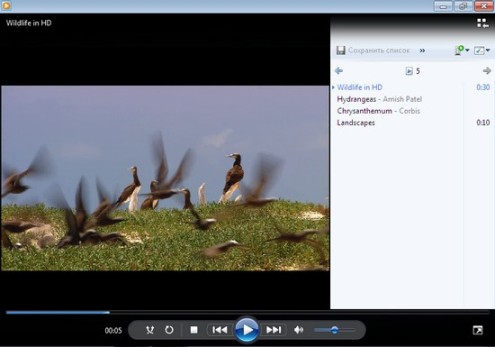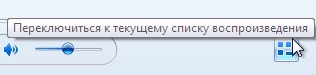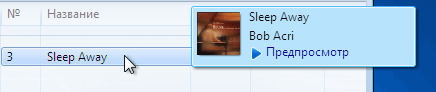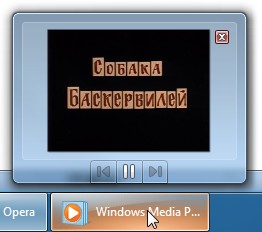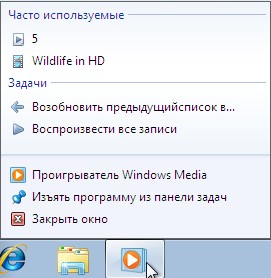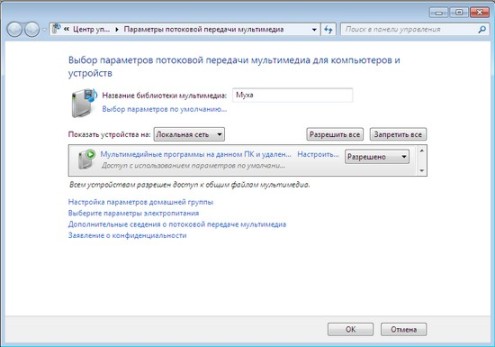Скрытый потенциал Windows 7: исследуем интерфейс и приложения. Часть 3
Проигрыватель Windows Media 12: передача данных по сети, и не только
Пользователи Windows познакомились с «Проигрывателем Windows Media» в 1999 году, когда была выпущена обновленная версия Windows 98 — Windows 98 Second Edition (Windows 98 SE). До этого в составе ОС Windows также был проигрыватель, однако тогда он назывался Media Player и был гораздо менее функциональным. С тех пор Microsoft постоянно развивала эту программу, дополняя ее новыми возможностями.
В состав Windows 7 входит двенадцатая версия «Проигрывателя Windows Media», в которой реализовано несколько важных улучшений. Рассмотрим их подробнее.
Изменения в интерфейсе
Во-первых, можно заметить некоторые изменения в интерфейсе. Тема, используемая по умолчанию, стала намного светлее, некоторые кнопки и элементы панели управления перенесены, однако тем, кто ранее работал с Windows Media Player 11, вряд ли понадобится много времени, чтобы привыкнуть к изменениям.
Пожалуй, одним из наиболее серьезных изменений в интерфейсе является появление двух отдельных режимов работы проигрывателя — «Библиотека» (Library) и «Проигрывается» (Now Playing). В предыдущей версии переключение между этими режимами осуществлялось при помощи кнопок, но в рамках единого окна. Теперь же, при переходе в режим «Проигрывается» все элементы интерфейса, доступные при работе в режиме «Библиотека», исчезают. Находясь в этом режиме, можно увидеть обложку альбома аудиодиска, проигрываемое видео, визуализации, элементы управления плеером. Щелкнув по окну проигрывателя правой кнопкой мыши, можно отобразить текущий список воспроизведения.
Для переключения между режимами используется небольшая кнопка, которая в режиме «Библиотеки» располагается в правом нижнем углу экрана, а в режиме «Проигрывается» — в правом верхнем.
Новые возможности «Библиотеки»
В режиме «Библиотека» теперь можно быстро переключаться между медиасодержимым разных типов — музыкой, изображениям, видеозаписями, изображениями и записями телепередач. Все типы контента теперь доступны на древовидной панели в левой части окна программы.
Еще одно полезное нововведение, которое можно заметить во время работы в режиме «Библиотека», — предварительное прослушивание треков. Теперь, просматривая списки песен в своей коллекции, можно подвести курсор к названию композиции и затем щелкнуть по ссылке «Предпросмотр» в появившемся всплывающем меню. Программа начнет проигрывать трек, после чего ссылка изменит название на «Пропустить». Каждый щелчок по ней будет запускать воспроизведение файла на 15 секунд вперед. Этого обычно оказывается достаточно для того, чтобы понять, та ли это песня, которую вы пытаетесь найти, или определить, стоит ли включать эту композицию в список воспроизведения. Кроме этого, такую функцию удобно использовать для быстрого прослушивания нового альбома.
Поддержка панели задач Windows 7
Windows Media Player поддерживает новые возможности панели задач Windows 7. Так, управлять воспроизведением теперь можно даже тогда, когда окно проигрывателя свернуто. Если поднести курсор к кнопке приложения на панели задач, появится всплывающее меню, в котором можно не только увидеть эскиз окна проигрывателя, но и воспользоваться одной из кнопок для управления им — предыдущий трек, воспроизведение/пауза, следующий трек.
Функция Jump Lists новой панели задач в Windows Media Player тоже поддерживается. Щелкнув по иконке программы на панели задач, можно быстро перейти к воспроизведению композиций, которые были прослушаны недавно, а также к тем, которые вы слушаете чаще всего. Кроме этого, есть команды для воспроизведения всех записей из библиотеки и для продолжения проигрывания текущего списка воспроизведения.
Поддержка дополнительных форматов файлов
Одна из самых больших неприятностей, с которыми сталкиваются пользователи разнообразных медиапроигрывателей, — необходимость установки дополнительных кодеков для воспроизведения файлов того или иного типа. Что касается проигрывателя от Microsoft, то предыдущая его версия в большинстве случаев пыталась автоматически определить, какого кодека недостает, и даже временами сообщала, где его можно скачать. Однако это все равно было неудобно. В двенадцатой версия Windows Media Player разработчики постарались решить эту проблему.
Новая версия проигрывателя поддерживает большее число форматов файлов. Так, WPM теперь может воспроизводить аудиофайлы AAC, видеофайлы H.264, DivX и Xvid без необходимости установки дополнительных кодеков.
Поддержка новых форматов означает не только то, что Windows Media Player без проблем проиграет большинство файлов, найденных пользователем на просторах интернета, но и то, что новая версия может воспроизводить большую часть медиаконтента iTunes (поддержка не распространяется на треки, защищенные DRM). Более того, приверженцы устройство от Apple теперь могут работать с библиотекой iTunes непосредственно из Windows Media Player. При первом запуске проигрыватель сам находит уже имеющиеся на компьютере библиотеки iTunes и дает пользователю возможность не только просматривать/прослушивать ее содержимое, но и редактировать его.
Трансляция потоковых медиаданных по локальной сети
Одно из самых заметных нововведений Windows Media Player 12 — функция «Воспроизвести на» (Play To). Благодаря ей, можно осуществлять потоковое вещание на другой компьютер домашней сети или на другое совместимое устройство, поддерживающее стандарт DLNA (Digital Living Network Alliance). Это может быть телевизор, стереосистема, игровая приставка и т.д.
Функции «Воспроизвести на» можно найти массу полезных применений. Предположим, в вашей домашней сети есть HTPC (домашний кинотеатр, созданный на основе компьютера), у которого не очень большой объем жесткого диска. С другой стороны, в той же сети есть компьютер с несколькими жесткими дисками достаточного объема, на котором вы храните медиасодержимое. Используя функцию «Воспроизвести на», вы можете открыть Windows Media Player 12 на этом ПК, найти в медиабиблиотеке фильм и посмотреть его на домашнем кинотеатре.
При этом на устройстве, которое принимает данные, не требуется никакая дополнительная настройка, так как управление воспроизведением может полностью осуществляться на том компьютере, откуда ведется передача данных. В специальном окне можно переходить к следующему треку, останавливать воспроизведение, изменять уровень громкости. Для включения функции удаленного управления нужно установить флажок «Разрешить удаленное управление проигрывателем» (Allow remote control of my Player) в меню «Поток» (Stream).
Если устройство не поддерживает формат передаваемого по сети файла, Windows Media Player 12 «на лету» выполнит преобразование в поддерживаемый формат. Каждое устройство, на которое осуществляется передача данных, имеет собственный список воспроизведения и управляется из отдельного небольшого окошка.
Для включения потоковой передачи данных установите флажок «Включить потоковую передачу мультимедиа в домашней группе» (Turn on media streaming with HomeGroup) в меню «Поток». После этого необходимо выбрать название для своей библиотеки мультимедиа — именно по этому названию библиотека будет идентифицироваться для других ПК в сети.
Затем можно просмотреть список всех компьютеров, подключенных к локальной сети, и определиться с тем, на какие из них будет разрешена передача данных. Рядом с названием каждого компьютера есть ссылка «Настроить» (Customize), щелкнув по которой можно задать собственные параметры доступности библиотеки мультимедиа для этого устройства. В частности, может быть полезной возможность фильтрации содержимого по рейтингу, которую можно использовать, чтобы запретить доступ к некоторым файлам из медиабиблиотеки с компьютера ребенка.
Упростить настройку потоковой передачи данных можно, активировав функцию «Автоматически разрешать устройствам воспроизводить мое мультимедиа» (Automatically allow devices to play my media) в меню «Поток».
Библиотеки, к которым был открыт доступ, автоматически отобразятся на панели навигации Windows Media Player на устройствах в локальной сети. Если этого не произошло, можно настроить их отображение вручную. Для этого выберите команду «Настроить область переходов» (Customize navigation pane) в меню «Упорядочить» (Organize). Далее выберите в списке пункт «Другие библиотеки» (Other Libraries), установите флажок «Показать другие библиотеки» (Show Other Libraries) и выберите те библиотеки, которые необходимо отобразить. После этого с содержимым удаленной библиотеки можно работать точно так же, как с контентом, который хранится на вашем ПК.
Потоковая передача мультимедиа через интернет
Windows Media Player 12 не только дает возможность организовывать потоковое вещание в пределах локальной сети, но и позволяет передавать любые мультимедиа-файлы через интернет. Благодаря этой возможности, можно, например, прослушивать файлы, хранящиеся на домашнем компьютере, с работы или с ноутбука, находясь в дороге. Функция удаленной потоковой передачи мультимедиа доступна не во всех версиях Windows 7 — работать с ней могут лишь владельцы редакций «Домашняя расширенная», «Профессиональная» и «Максимальная». Причем, Windows 7 должна быть установлена и на том компьютере, с которого ведется передача данных, и на том, на который они передаются.
Для включения этой возможности нужно установить флажок «Разрешить доступ через интернет к домашней библиотеке мультимедиа» (Allow Internet access to home media) в меню «Поток».
Также необходимо обеспечить безопасность доступа к домашней библиотеке. Для этого в следующем окне нужно выбрать вариант «Привязать сетевое удостоверение» (Link an Online ID) и связать учетную запись Windows 7 на текущем компьютере с учетной записью в сервисе Windows Live (в дальнейшем планируется также поддержка других сервисов, таких как Google, OpenID и Facebook). Выполнить «привязку» необходимо на каждом компьютере.
После выполнения необходимой настройки удаленные библиотеки будут отображены на панели навигации, и к ним можно будет получать доступ точно так же, как к информации на своем ПК.
* * *
Конечно же, список стандартных приложений, которые доступны пользователям Windows 7, не исчерпывается теми программами, о которых мы рассказали в этой части обзора. Некоторые из них настолько многофункциональны, что заслуживают отдельного внимания. В следующий раз мы расскажем о том, какие изменения произошли в одном из самых главных приложений Windows 7 — в файловом менеджере «Проводник».
Оставить комментарий
Ваш комментарий будет опубликован после модерации.