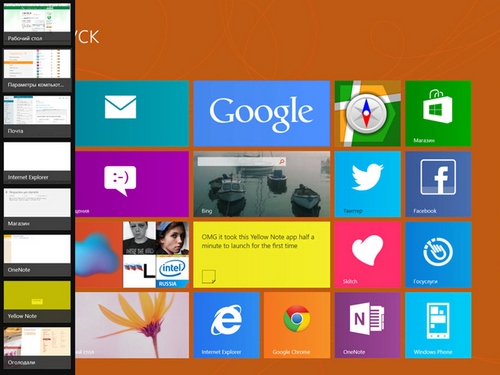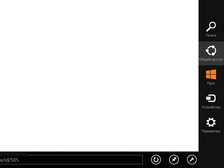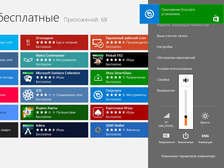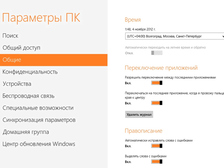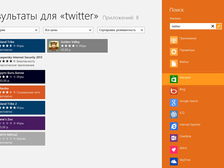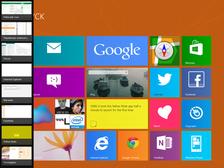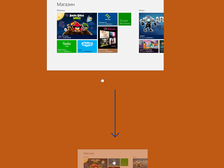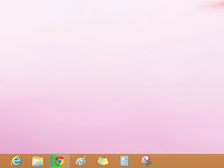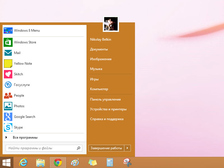Опыт выживания в Windows 8: курс молодого бойца
В новой версии своей операционной системы, предшественницы которой работают на подавляющем большинстве компьютеров в мире, Microsoft впервые с 1995 года радикально поменяла пользовательский интерфейс. Вести.Хайтек готовы поделиться опытом выживания в двойственном «десктопно-плиточном» мире Windows 8.
Напомню, в прошлом материале мы разобрались с покупкой и установкой «восьмерки». Теперь надо разобраться, как этой красотой пользоваться. По умолчанию мы будем предполагать, что Windows 8 версии «Профессиональная» была установлена на настольный компьютер или ноутбук, не имеющий сенсорного экрана, то есть управление осуществляется с клавиатуры и мыши. Однако и про сенсорные жесты я тоже обязательно расскажу.
Экран «Пуск»
Новый «плиточный» интерфейс Windows позиционируется как простой и минималистичный, но это не значит, что в нем нельзя запутаться. Наоборот, пользователь, привыкший к менявшемуся с 1995 года лишь косметически обычному «рабочему столу» Windows, почти наверняка испытает недоумение и раздражение, пытаясь вслепую отыскать привычные функции.
Итак, включив компьютер и войдя в свой аккаунт пользователь видит перед собой новый экран «Пуск» с плитками приложений. По умолчанию рекомендуется использовать учетную запись Microsoft, защищенную паролем, но можно обойтись и без нее. Аккаунт Microsoft уже есть у всех, кто пользовался ранее онлайновыми сервисами компании, включая сервисы Windows Live и облачное хранилище SkyDrive.
После установки Windows 8 на рабочем столе располагаются порядка 20 «плиток» различных приложений, включая плитку «Рабочий стол», по клику на которую открывается привычная большинству пользователей «старой» Windows рабочая среда. Эти плитки по сути то же самое, что ярлыки приложений на «Рабочем столе» или в меню «Пуск» в старых версиях Windows. При желании запускать приложения можно без участия не только сенсорного экрана, но и мыши — достаточно выбрать нужную плитку с помощью стрелок на клавиатуре и нажать Enter.
Если вы выполняли не чистую установку на предварительно отформатированный раздел диска, а ставили «восьмерку» поверх Windows 7, на экране «Пуск» (в его дальнем, правом конце) будут размещены и значки установленных вами ранее приложений. Многие из них должны заработать корректно, но есть ряд исключений — например, Windows 8 отказывается дружить со старым, но пока широко распространенным Office 2003.
При желании плитки можно перемещать, убирать с экрана, у некоторых позволено менять размер («квадрат» или «прямоугольник» из двух «квадратов»). Некоторые плитки (например, плитка почтового приложения, погода, календарь, новости) являются «живыми», то есть отображают динамически меняющуюся информацию — оповещения о новых сообщениях, напоминания о встречах, прогноз погоды и т.п. То есть наиболее важная информация доступна прямо с экрана «Пуск», без запуска приложения, что очень удобно.
Быстрее всего попасть на экран «Пуск» можно, нажав на клавиатуре кнопку Windows. Это кнопка с логотипом операционной системы в виде стилизованного флага, обычно расположена в нижнем ряду клавиатуры через одну клавишу от «пробела». На клавиатурах большинства Windows-компьютеров такие появились уже более десятка лет назад, однако большинство рядовых пользователей толку в них не видели. Теперь увидят — где бы в ОС вы ни находились, нажатие кнопки Windows вернет вас к «плиткам». За первый день тестирования Windows 8 я, кажется, нажал ее больше раз, чем за всю предыдущую жизнь.
Чудо-кнопки
Именно так в Microsoft предпочитают называть по-русски меню Charms, появляющееся при наведении курсора в первый верхний или нижний угол экрана (а также при жесте-«смахивании» от правого края экрана к центру на устройствах с тачскрином. В нем собраны большинство основных функций ОС, которые ежедневно нужны пользователям помимо приложений.
Сверху вниз в меню расположены пять кнопок Сharms (простите, мне трудно заставить себя писать «чудо-кнопки»): «Поиск», «Общий доступ» (чтобы поделиться контентом или ссылкой в соцсетях, «Пуск» (возвращает на одноименный экран), «Устройства» и «Параметры». Быстрее всего вызвать Charms с клавиатуры можно, нажав сочетание клавиш Windows + С.
Меню «Чудо-кнопок». Панель «Параметры». Окно с настройками для «обычных пользователей».
Кнопка «Поиск» на самом деле является более сложной реализацией очень удобной, но «невидимой» функции Windows 8. Чтобы найти что-либо, находясь в меню «Пуск», достаточно начать набирать текст на клавиатуре. Так можно быстро искать приложения — именно по им такой «клавиатурный» поиск с главного экрана операционной системы происходит по умолчанию. Для поиска других элементов — настроек, музыки, файлов, поиска в Сети — достаточно в появившемся с правого края экрана меню выбрать другую область поиска. Где система будет искать по умолчанию зависит от того, из какого приложения вызван поиск. Например, из почты поиск по умолчанию будет осуществляться по корреспонденции. С клавиатуры поиск вызывается неочевидной комбинацией клавиш Windows + Q. Аналогично — с меняющимся в зависимости от контекста набора опций отправки по почте или в соцсети — устроена и Charms-функция «Общий доступ». Из приложения «Фотографии» можно посылать снимки, из браузера — делиться ссылкой в Facebook или Twitter, из приложений Microsoft Office — отправлять файл по почте, и т.п.
Две опции, расположенные в меню Charms под кнопкой «Пуск», не контентные, а технические. «Устройства» отображает и позволяет настраивать подключенную к компьютеру периферию — принтеры, сканеры, дополнительные мониторы и т.п. В «Параметрах» расположены, во-первых, все базовые системные настройки (громкость, яркость, подключение к Wi-Fi или проводной сети, выключение или перезагрузка, настройка клавиатуры). Над ними — опять же, зависящий от каждого конкретного случая набор настроек. Именно из панели «Параметры», вызванной с помощью Сharms, предстоит выключать и перезагружать компьютер, более простого способа нет.
Еще внизу есть надпись «Изменение параметров компьютера», по клику на которую можно перейти в расширенные настройки системы. Но и здесь, опять-таки, собраны не все опции, а лишь те, которые, по мнению Microsoft, понадобятся рядовым пользователям. Полный контроль над настройками доступен только с «Рабочего стола» через привычную «Панель управления». Это один из тех случаев, когда переходная и двойственная природа Windows 8 проявляется наиболее зримо.
А вот второй — в «Параметрах», вызываемых с помощью панели Charms, часто не получается найти нужную контекстную опцию. Оказывается, у «плиточных» приложений они могут прятаться в специальных панелях, выезжающих сверху и снизу экрана при нажатии правой кнопки мыши. Например, так себя ведет интерфейс «плиточного» Internet Explorer — по правому клику наверху появляется панель с миниатюрами открытых вкладок, а внизу — адресная строка, закладки и список последних закрытых страниц.
Манипулируем приложениями
Постоянно видимой панели задач, с помощью которой большинство пользователей переключались между открытыми окнами и приложениями в Windows предыдущих версий, в «восьмерке» больше нет. Чтобы увидеть нечто, отдаленно на нее похожее — панель с ярлыками-миниатюрами для запущенных программ — нужно подвести курсор к левому верхнему углу экрана, а затем опустить его вниз. Да уж, не самый очевидный жест. Поначалу кажется, что Microsoft предлагает нам поиграть в компьютерную игру на ловкость.
Пользователям устройств с сенсорным вводом будет еще интереснее. Для вызова такой панели надо начать пролистывающий жест от левого края экрана, а когда начнет появляться экран с миниатюрой предыдущего приложения — вернуть палец обратно. Лично я на сенсорном устройстве Windows 8 пока не использовал, но функция наверняка доставит владельцам таких планшетов и ноутбуков много радостных минут «вылавливания» окошек.
Переключиться на предыдущее использованное приложение при этом можно и без тачскрина — достаточно поместить курсор в левый верхний угол, появится миниатюра окна, по ней надо кликнуть. Если сделать то же самое, но в левом нижнем углу, пользователь отправится на экран «Пуск». Наконец, никто не отменял привычного переключения между приложениями по Alt+Tab, оно работает. Если использовать комбинацию Windows+Tab, переключение будет происходить только между «плиточными» приложениями.
Поиск (в данном случае вызван из «Магазина»). Панель запущенных приложений. Закрытие «плиточной» программы.
С миниатюрами программ в панели задач можно взаимодействовать с помощью клика правой кнопкой мыши. Выскакивает контекстное меню, позволяющее закрыть приложение, либо прикрепить его к одному из краев экрана в уменьшенном виде. Это одна из «фирменных» функций Windows 8. Она позволяет, например, работать на традиционном «Рабочем столе», но сбоку экрана видеть, например, список сообщений электронной почты из «плиточного» почтового клиента, панель с данными о погоде или последними новостями. После того как экран разделен таким образом, границу между двумя областями можно перетаскивать (увы, не на произвольное расстояние) меняя работающую в мини-режиме программу. Кстати, таким образом уменьшить можно и сам «Рабочий стол». Другой вопрос — насколько это все полезно. Человеческий мозг все же устройство сугубо однозадачное, да и программ, с толком использующих мини-режим, пока что почти нет.
В «плиточных» приложениях вы больше не увидите привычного крестика в верхнем правом углу, с помощью которого окна в Windows закрывались с незапамятных времен. Если из такой программы выйти на экран «Пуск», она останется работать в фоне. Чтобы полностью закрыть приложение, нужно либо нажать на клавиатуре Alt + F4, либо «схватить» его мышью за верхний край и перетащить к низу экрана, где оно «растворится». На планшетах это, конечно, происходит естественнее — достаточно провести пальцем от верхнего края сенсорного экрана.
Рабочий стол
Чтобы скрыть с глаз долой прямоугольное разноцветье экрана «Пуск» и увидеть менявшийся с 1995 года лишь косметически «Рабочий стол», нужно кликнуть по соответствующей плитке или, если удобнее, нажать кнопку «Windows». На первый взгляд отличия от Windows 7 минимальны, разве что границы, заголовки окон и прочие элементы интерфейса стали плоскими и непрозрачными. Главное отличие замечаешь, когда хочешь запустить что-нибудь из «неплиточных» приложений — кнопки «Пуск» больше нет. Впрочем, функциональность угла, где она располагалась с 1995 года, сохранили. Наведя в левый нижний угол «Рабочего стола» курсор и кликнув, пользователь попадает на экран «Пуск» — фактически, эквивалент списанного в утиль одноименного меню.
«Рабочий стол» целиком. Место где раньше была главная кнопка. «Воскрешенное» Start8 меню «Пуск».
Мне лично кнопки «Пуск» не хватало сильнее всего, когда надо было найти «Панель управления» и просмотреть полноценные настройки системы. По идее, отдельные элементы настроек обнаруживаются простым клавиатурным поиском с главного «плиточного» экрана, но привычка заходить в меню «Пуск» и открывать «Панель управления» оттуда была сильнее. Есть и альтернативный путь — запустить «Проводник», который теперь обзавелся пугающе богатой панелью инструментов в духе Office 2010 и найти там.
Но можно и вернуть кнопку «Пуск» вместе с меню на место. Я воспользовался 5-долларовой (бесплатный тестовый период — 30 дней) программой Start8 от Stardock, но есть и другие варианты (например, полностью бесплатные Classic Shell с открытым исходным кодом или Start Menu X). Она создает на положенном месте кнопку «Пуск», причем выполненную со вкусом, в полном соответствии с новым визуальным стилем «Рабочего стола». Тип вызываемого кнопкой меню можно выбрать из двух вариантов — традиционный в духе Windows 7, либо «современный», тогда будет открываться уменьшенная копия «плиточного» стартового экрана. С помощью подобных программ можно при желании свести общение с экраном «Пуск» к минимуму и работать в привычных приложениях на привычном «Рабочем столе». Разноцветные плитки придется видеть разве что при включении или перезагрузке компьютера. Правда, зачем тогда вообще переходить на Windows 8?
Как видим, хотя Windows 8 с первого взгляда действительно напоминает игру для тренировки сообразительности, сориентироваться в ней довольно просто. Не то чтобы это было интуитивно, без справочных материалов некоторые функции найти правда непросто. Но, несколько раз выполнив то или иное действие, привыкаешь. Начинаешь задумываться о том, как обживать новую систему, что установить, чем лучше пользоваться. В следующем материале о Windows 8 подробно рассмотрим штатные «плиточные» приложения — «Почту», «Контакты», «Календарь» и т.п., а также исследуем небогатый пока ассортимент встроенного «Магазина».
Комментарии
- 2013-01-24 12:39:01.77485 — Баканов Александр Иванович
Очень необходимая информация для таких как я
Оставить комментарий
Ваш комментарий будет опубликован после модерации.