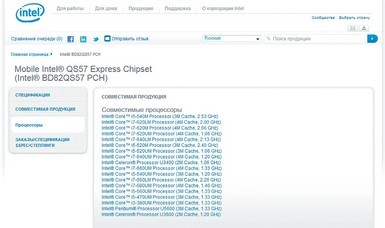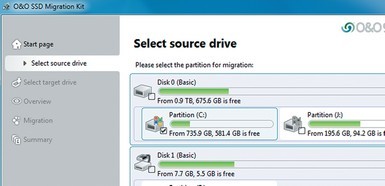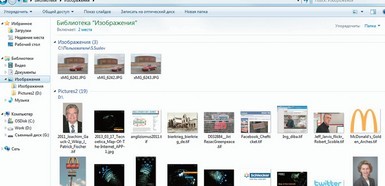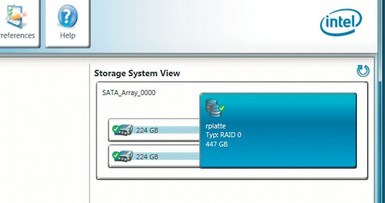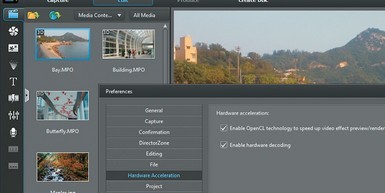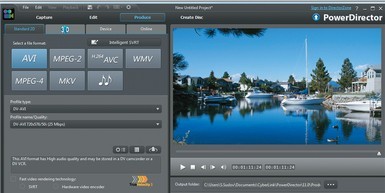Повышаем производительность с минимальными затратами
Умный подход к переоснащению компьютера, ноутбука, беспроводных сетей и смартфонов позволяет добиться прекрасных результатов с минимальными затратами времени и денег.

Практические советы CHIP по грамотному переоснащению компьютера и других устройств помогут повысить производительность с минимальными затратами
|
Увеличение производительности не должно оборачиваться большими тратами. В нашем случае речь идет лишь об отдельных компонентах, замедляющих работу ПК или домашней сети. Замена конкретных деталей — не такая уж дорогостоящая операция, однако она может принести большую выгоду. Мы расскажем, как, потратив всего 2000 рублей, ускорить запуск старого ноутбука почти вдвое или повысить пропускную способность и расширить зону охвата ваших беспроводных сетей.
Кстати, несколько старых жестких дисков можно совершенно бесплатно объединить в один мощный и быстрый массив. Даже устаревшему смартфону очень легко увеличить объем памяти. Если же, к примеру, ваше устройство на базе ОС Андроид постоянно нервирует вас задержками в работе, то установка всего лишь одного небольшого приложения невероятно эффективно решит эту проблему. А с помощью недорогой видеокарты за 2000 рублей вы превратите свой маломощный компьютер в машину, предназначенную для трудоемкого видеомонтажа и способную ускорить монтаж HD-видео в три раза.
Продлеваем жизнь старым устройствам
Наши рекомендации охватывают как простые программные решения, требующие от вас всего пары кликов, так и ручное внесение изменений в прошивку оборудования, а также кажущиеся сложными операции с командной строкой. Так или иначе, после этого вы сможете насладиться дополнительной производительностью или возможностями, а ваши устройства прослужат вам верой и правдой лишние пару лет.
Увеличиваем скорость работы ПК
Оперативная память недорога, и ее легко расширить. А вот с процессором не все так просто. Но и то и другое увеличивает скорость работы.
1 АНАЛИЗИРУЕМ СИСТЕМУ. Для каждого компьютера с 64-битной ОС рекомендуется не менее 4 Гбайт, а оптимально — 8 Гбайт оперативной памяти (в 32-разрядных ОС — максимум 4 Гбайт). Какая память и в каком объеме установлена в вашем ПК, покажет утилита CPU-Z.
2 УСТАНАВЛИВАЕМ МОДУЛЬ В КОМПЬЮТЕР. Вам необходимо приобрести дополнительные модули памяти, подходящие по стандарту DDR (DDR2 или DDR3) и тактовой частоте к вашей системной плате. В инструкции материнской платы или на сайте производителя можно найти максимальные значения частот памяти, поддерживаемые вашей моделью. Два или четыре модуля одинаковой емкости позволяют использовать эффективный двухканальный режим. При установке отстегните фиксирующие защелки, вставьте модуль и нажимайте на него до щелчка.
3 РАСШИРЯЕМ ПАМЯТЬ НОУТБУКА. В ноутбуки встраивают небольшие модули SO-DIMM. Как правило, для них существует всего два слота, которые заняты штатной памятью. В таком случае вам придется заменить оба модуля. Чтобы извлечь их, отодвигайте фиксаторы до тех пор, пока модуль не освободится. Установка происходит в обратном порядке.
 |
4 ВЫБИРАЕМ ЦЕНТРАЛЬНЫЙ ПРОЦЕССОР ДЛЯ МОДЕРНИЗАЦИИ. На вкладке «Mainboard» программы CPU-Z вы сможете узнать модель вашей системной платы. Найдите на сайте производителя список совместимых процессоров, а затем поищите более современную модель — например, Core i7 вместо i5, AMD Phenom вместо Athlon — или выберите CPU из того же модельного ряда, но с более высокой тактовой частотой. Для ноутбуков, как правило, таких списков не существует, поскольку в них встроены специальные материнские платы. В этом случае с помощью программы CPU-Z узнайте два параметра — «CPU | MaxTDP» и «Mainboard | Chipset». Для чипсета Intel откройте сайт ark.intel.com/ru. Выберите раздел «Продукция для настольных ПК» (для обычного компьютера) или «Продукты для мобильных ПК» (для ноутбуков), а затем перейдите в категорию «Наборы микросхем» и кликните по названию вашего чипсета. Если вы пройдете по ссылке «Совместимая продукция», то увидите список всех поддерживаемых процессоров. Выберите, как описано выше, устройство для модернизации и кликом по нему убедитесь, что его значение «MaxTDP» не превышает данные имеющегося у вас CPU. В случае с процессорами AMD вам необходимо найти в Сети информацию о том, какая модель подходит к вашему сокету, набору микросхем и системе охлаждения (TDP).
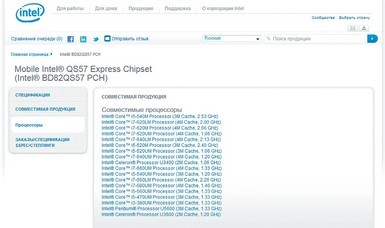 |
5 УСТАНАВЛИВАЕМ ЦЕНТРАЛЬНЫЙ ПРОЦЕССОР. В случае с настольным компьютером отсоедините штекер радиатора процессора. Снимите фиксатор кулера сначала с одной стороны, а затем с другой, чтобы извлечь его. С помощью салфетки и спирта удалите старую термопасту с процессора и вентилятора. Отодвиньте рычажок и замените процессор. Следите за тем, чтобы совместить маркеры на CPU и сокете. Теперь нанесите на новый процессор каплю термопасты. Распределите ее, слегка двигая кулер вперед и назад перед тем, как закрепить его. Для ноутбуков действия будут схожими — сложность может возникнуть только при разборке самого устройства.
Быстрая загрузка благодаря SSD
1 ИСПОЛЬЗУЕМ ВНЕШНИЙ КОРПУС. Модернизация с помощью твердотельного накопителя существенно увеличит скорость работы вашего ноутбука. Для старых компьютеров будет достаточно приобрести модель емкостью 60 Гбайт (от 2000 руб.) — например, Kingston SSDNow V300 60 GB.
2 ПЕРЕНОСИМ ОС. Мы рекомендуем заново установить Windows и ваши программы на SSD — это самое аккуратное решение, гарантирующее максимальную производительность. Если же вы не хотите переустанавливать систему, перенесите все приложения и ОС на подключенный через USB твердотельный накопитель, используя специальную утилиту — например, O&O SSD Migration Kit (пробная версия есть на DVD). Полная версия программы продается на сайте производителя по цене $29,95 (930 руб.). Чтобы подключить твердотельный накопитель к USB-порту вашего ноутбука, установите SSD во внешний USB-корпус для жестких дисков на 2,5 дюйма (от 300 руб.). Впоследствии вы сможете установить в корпус освободившийся жесткий диск и продолжать им пользоваться.
3 ВСТРАИВАЕМ SSD. Для установки накопителя в ноутбук откройте специально помеченную заднюю крышку, отсоедините жесткий диск, вытащите из салазок и установите на его место SSD, а затем снова все соберите.
Несколько жестких дисков для ускорения работы
1 ПРАВИЛЬНО УСТАНАВЛИВАЕМ НАКОПИТЕЛИ. Если вам стало не хватать свободного пространства для хранения данных на ПК, его можно расширить за счет дополнительных дисков. В большинстве корпусов предусмотрено место для нескольких HDD. При установке обязательно оставьте один свободный слот между двумя носителями, чтобы они лучше охлаждались.
2 РАЦИОНАЛЬНАЯ ОРГАНИЗАЦИЯ ДАННЫХ. Библиотеки Windows 7 позволяют сохранять данные на новом диске, при этом они будут отображаться в структуре папок основного накопителя, даже если тот переполнен. К примеру, для изображений на новом диске создайте папку «Pictures2». В Проводнике, в разделе «Библиотеки», щелкните по папке «Изображения», а затем в строке «Включает» нажмите на «2 места». Кликом по кнопке «Добавить» выберите новую папку. Щелкнув правой кнопкой мыши по списку, вы можете задать эту папку в качестве расположения для сохранения по умолчанию.
3 ИСПОЛЬЗУЕМ МАССИВ RAID. Программа Matrix Storage Manager для чипсетов Intel (tinyurl.com/c9qtljj) поможет вам объединить несколько жестких дисков в один быстрый RAID0- или надежный RAID1-массив. Инструкцию по созданию массива и переносу ОС вы найдете в статье CHIP «Создаем резервную копию системного раздела».
Видеомонтаж с быстрой видеокартой
1 УСТАНАВЛИВАЕМ ВИДЕОКАРТУ. Устаревшим компьютерам трудоемкий видеомонтаж не под силу, однако современная графическая плата способна исправить положение дел, освободив центральный процессор от ресурсоемких задач. В нашем тестировании этот метод прекрасно сработал с видеокартой NVIDIA — достаточно будет модели GT 630 (от 2000 руб.). Вставьте ее в слот PCI-E, не забыв посмотреть в инструкции к материнской плате, какой именно слот необходимо использовать.
2 ИНСТАЛЛИРУЕМ ПО. Сначала установите самые свежие драйверы для видеокарты с сайта nvidia.ru. Среди всех протестированных нами программ для потребительского видеомонтажа аппаратная поддержка лучше всех работала с CyberLink PowerDirector 11.0 Ultra. В опциях утилиты активируйте данную опцию, поставив флажок напротив пункта «Enable OpenCL technology».
3 СОХРАНЯЕМ В ПРАВИЛЬНОМ ФОРМАТЕ. На нашем компьютере со слабым процессором Athlon II X2 270 аппаратная поддержка сократила время вычислений при экспорте полуторачасового фильма стандарта 720p с 2 ч 8 мин. до 43 мин. Впрочем, стоит оговориться, что ускорение работает только с популярным форматом H.264.
Тихое и эффективное охлаждение
1 УСТАНАВЛИВАЕМ ВЕНТИЛЯТОР НА КОРПУС. Несколько жестких дисков и видеокарта без отвода горячего воздуха сильно нагревают компьютер. Вследствие этого вентиляторы работают на предельной мощности, производительность падает, а оборудование быстрее выходит из строя. Тихий вентилятор на корпусе отведет большое количество горячего воздуха из компьютера. Определите размер вентиляционной решетки на задней стенке ПК. Прикрутите подходящий кулер и подключите его к разъему питания «Case Fan» вашей материнской платы.
2 МЕНЯЕМ БЛОК ПИТАНИЯ. Как правило, именно при модернизации видеокарты необходимо определить, хватит ли мощности блока питания для новой конфигурации. Для компьютеров среднего класса с такой же графической картой, как в нашем примере (NVIDIA GT 630), мы рекомендуем использовать БП на 500 Вт. Поменять БП несложно: отсоедините все кабели электропитания, а также открутите четыре винта на задней стенке и извлеките блок питания. Установка осуществляется в обратном порядке.
3 ИСПОЛЬЗУЕМ ТИХИЙ КУЛЕР ПРОЦЕССОРА. Поставляемые вместе с процессорами «боксовые» вентиляторы дешевые, но при этом довольно громкие. Хорошие современные кулеры просты в установке (см. раздел «Увеличиваем скорость работы ПК», этап 5). Если вы предпочтете башенный вариант (Tower), у которого поток идет параллельно материнской плате, необходимо, чтобы он отводил горячий воздух к кулеру на корпусе.
Продолжение следует.
Оставить комментарий
Ваш комментарий будет опубликован после модерации.