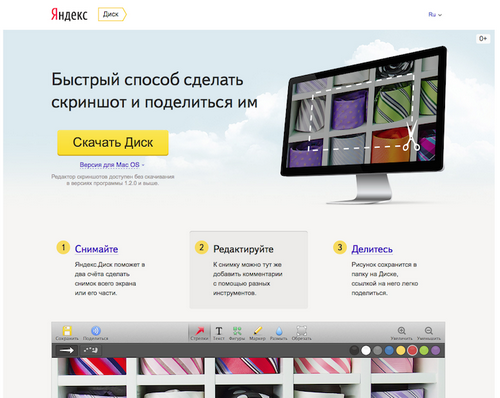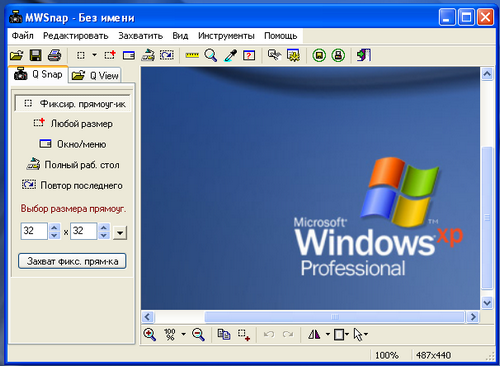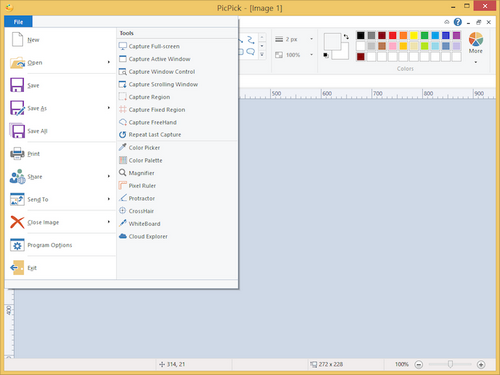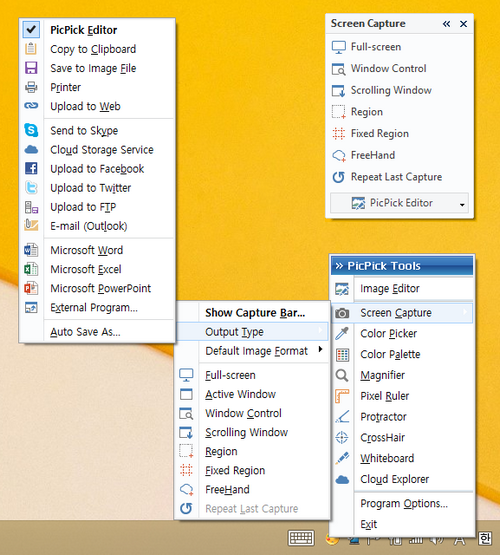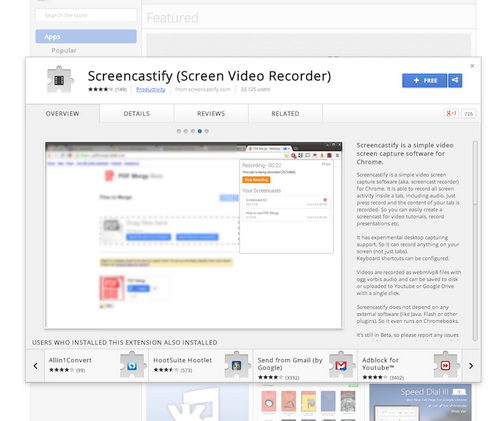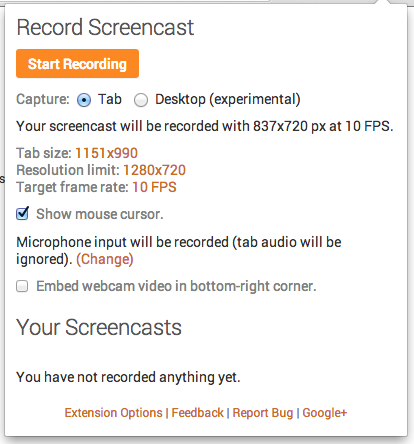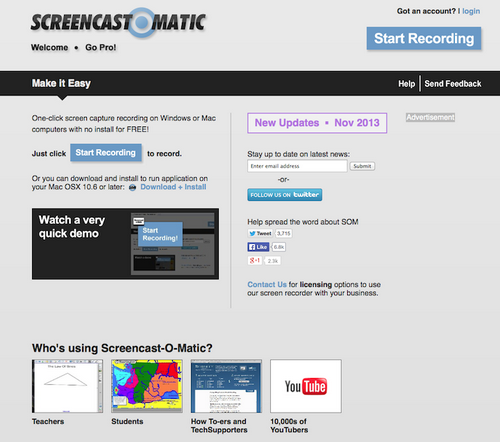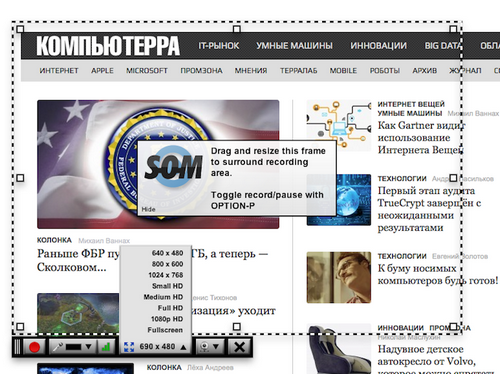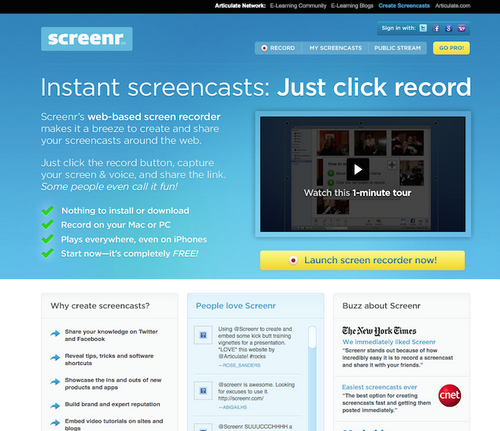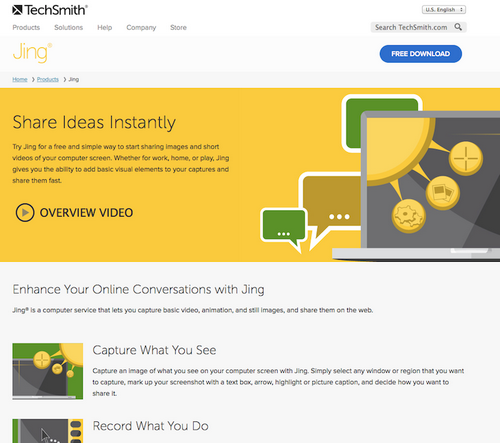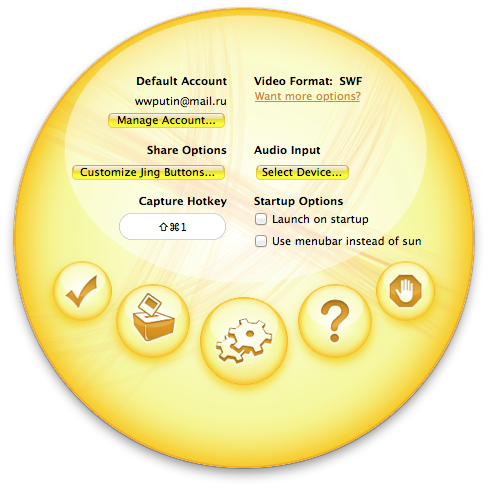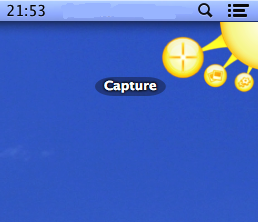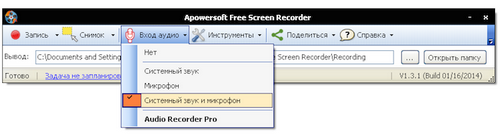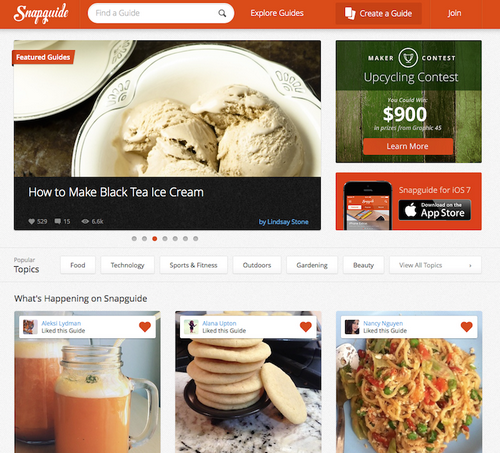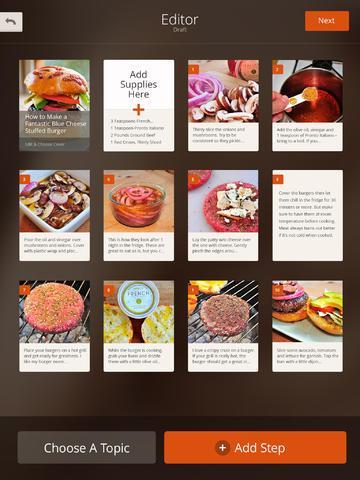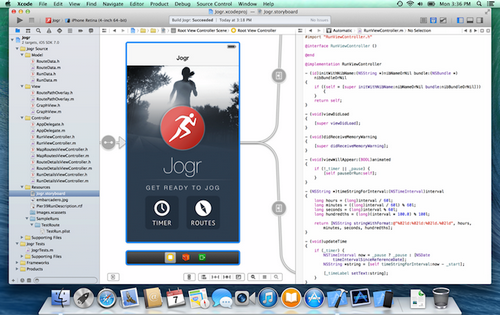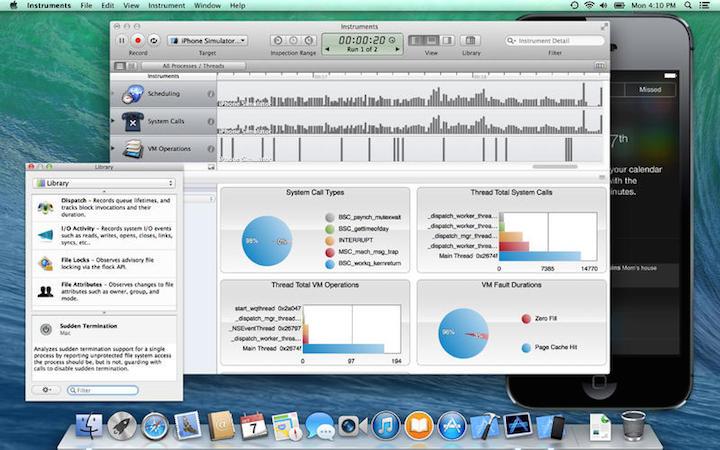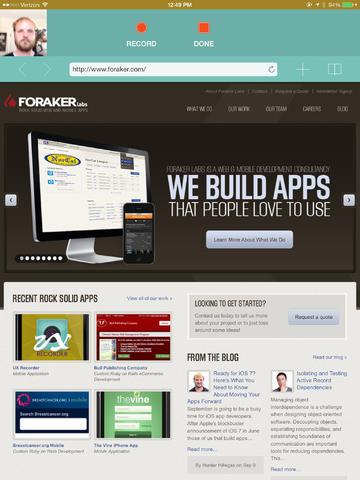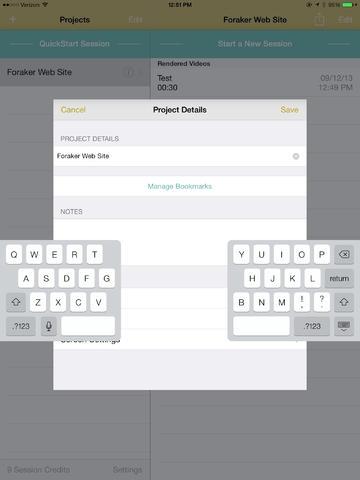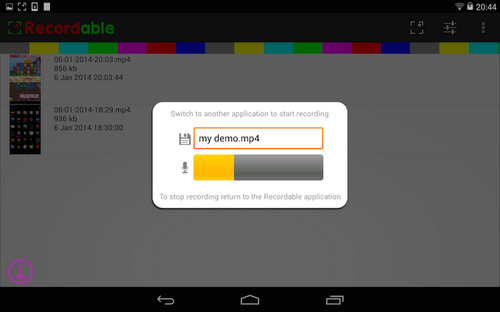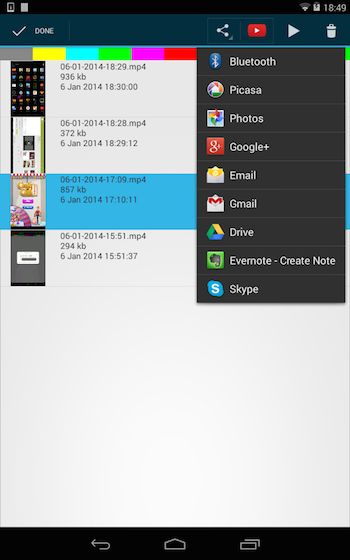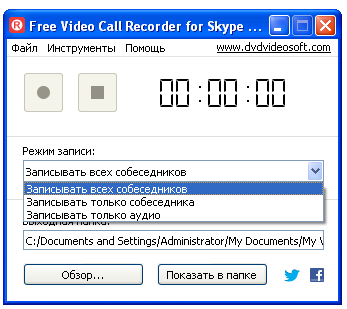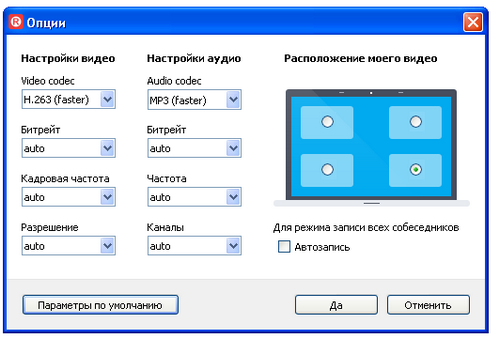6 способов записать всё происходящее на экране
Если вы хотите поделиться каким-то навыком или приёмами работы за компьютером, то лучший способ — наглядно показать, как это делается. А для этого нужно знать, как делать скриншоты, то есть снимки экрана, или — ещё лучше — скринкасты, то есть видеозаписи происходящего на дисплее. Простейшие средства снятия скриншотов есть в любой операционной системе, но у специализированных приложений больше возможностей. А для съёмки скринкастов в любом случае потребуется дополнительное программное обеспечение. Вот несколько таких приложений, в том числе и не требующих установки на ваш компьютер, а работающих онлайн.
1. Делаем скриншоты
Для начала, напомним штатные средства снятия снимков экрана в различных операционных системах. В Windows для этого проще всего использовать специальную кнопку на клавиатуре, которая так и называется Print Screen (PrtScr), то есть «сделать отпечаток экрана», при нажатии которой изображение экрана помещается в буфер обмена, после чего его можно вставить в любой графический редактор, включая встроенный Paint. Нажатие сочетания Alt+PrtScr отправляет в буфер обмена снимок активного окна.
В Windows 8 реализована усовершенствованная версия этой функции: при одновременном нажатии клавиш Win+PrtSct скриншот автоматически сохраняется в специальную папку «Снимки экрана» в стандартной папке «Изображения».
В операционной системе Windows 7 также появился дополнительный инструмент «Ножницы» (Snipping Tool), позволяющий сохранять в графический файл любой выделенный фрагмент экрана и добавлять к нему подпись.
В OS X для снятия скриншотов служат простые сочетания клавиш. Снимок всего экрана можно получить, нажав клавиши Cmd+Shift+3. Нажав сочетание Cmd+Shift+4 и пробел, вы получите скриншот активного окна, а после нажатия Cmd+Shift+4 можно выделить курсором нужную область экрана, которая и будет сохранена в графический файл.
Мобильная iOS позволяет делать снимки экрана одновременным нажатием кнопки включения и клавиши «Домой». В Android версии 4 и выше стандартное средство снятия скриншотов — одновременное нажатие кнопок включения и уменьшения громкости, но в отдельных моделях портативных устройств оно может не срабатывать.
Среди альтернативных средств снятия скриншотов стоит назвать редактор, встроенный в приложение «Яндекс.Диск» для Windows и OS X: в нём можно не только выбрать нужный фрагмент экрана и немного его отредактировать (в частности размыть текст или другие детали), но и сразу отправить его в облачное хранилище и поделиться ссылкой на него.
Небольшая бесплатная утилита MWSnap для Windows выпущена уже более десяти лет назад, тем не менее она и сегодня полностью работоспособна и умеет делать скриншоты различных областей экрана, сохранять их в пять разных форматов, а также проводить простейшее редактирование. Программа русифицирована и проста в использовании.
Ещё одна бесплатная альтернатива для Windows, по интерфейсу очень похожая на Paint, — это MWSnap. Помимо прочего, у этой утилиты есть полезная функция сохранения целых веб-страниц, даже если их не видно целиком на экране и требуется прокрутка.
2. Делаем скринкасты вкладок Chrome
Для браузера Google Chrome выпущено замечательное расширение под названием Screencastify — не что иное, как виртуальный видеомагнитофон для записи всего происходящего в активной вкладке Chrome.
Чтобы начать видеозапись, достаточно щёлкнуть по иконке расширения на панели инструментов браузера и нажать большую оранжевую кнопку. Запись может производиться с разным разрешением и с частотой 10 кадров в секунду, с системным звуком, со звуком с микрофонного входа или беззвучно.
Screencastify записывает все движения курсора, открытие меню, нажатия кнопок, воспроизведение аудио- и видеофайлов и все остальные действия в активной вкладке браузера. Готовый ролик можно сохранить в формате WEBM и напрямую отправить на YouTube или Google Drive.
3. Записываем скринкасты
Если вам нужно записать не только то, что творится в окне браузера, а вообще всё, что происходит на экране компьютера, следует подобрать подходящее приложение для съёмки скринкастов.
Оптимальный выбор для большинства случаев — это бесплатная онлайновая утилита ScreencastOMatic, построенная на основе Java.
Процесс записи скринкаста с помощью ScreencastOMatic выглядит предельно просто: заходите на официальный сайт, нажимаете кнопку записи (Record), настраиваете рамку для обозначения области записи (можно изменять размеры и перетаскивать её по экрану или выбрать какой-то стандартный размер), выбираете источник звука (микрофон), его уровень и нажимаете красную кнопку записи в левом нижнем углу рамки. Для прекращения записи нужно нажать кнопку Done. В процессе записи можно останавливать съёмку, нажимая на паузу. Максимальная длительность ролика — 15 минут. В качестве источника видео можно также выбрать встроенную веб-камеру.
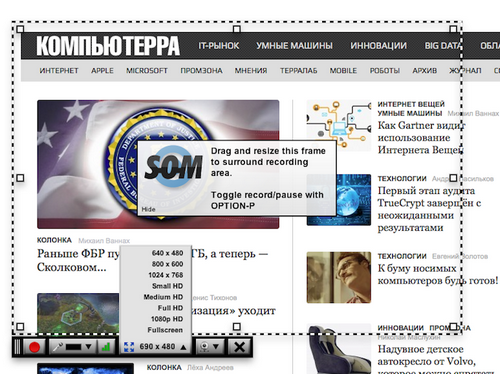 |
После записи скринкаста он сохраняется на отдельной странице ScreencastOMatic, и ссылкой на него можно поделиться со всеми желающими. При желании можно скачать файл в формате MP4, AVIб FLV (Flash) или опубликовать его на YouTube. В платной версии ScreencastOMatic Pro ($15 в год) доступны функции сохранения роликов на Google Drive, Vimeo, публикация без «водяного знака» программы, а также режим редактирования и некоторые другие функции. Если вас по каким-то причинам не устраивает веб-версия ScreencastOMatic, можно скачать и установить приложение, полностью идентичное ей по функциональности.
Альтернативный вариант — ещё одна бесплатная онлайновая утилита Screenr, представляющая собой полный аналог ScreencastOMatic, только с некоторыми ограничениями: к примеру, длительность ролика здесь ограничена 5 минутами. К сожалению, на момент написания этой статьи у сервиса возникли какие-то проблемы с Java, но хотелось бы надеяться, что они вскоре будут решены.
Любопытным приложением для записи скринкастов является Jing; оно доступно в версиях как для WIndows, так и для OS X. После установки нужно зарегистрироваться в онлайновом сервисе: отдельный аккаунт понадобится для размещения роликов в бесплатном хранилище ёмкостью 2 Гбайта.
Для записи ролика или снятия скриншотов присмотритесь к «солнышку» в правом верхнем углу монитора и нажмите на кнопку на конце верхнего «лучика». Если вам не нравится «солнышко», в настройках можно выбрать более традиционный способ запуска из панели задач. Затем нужно определить размеры поля для съёмки и нажать на кнопку записи. Максимальная длительность ролика — 5 минут. После окончания съёмки можно либо отправить запись в облако screencast.com, либо загрузить её на винчестер в формате SWF (Flash).
Немного более сложная система для требовательных пользователей — Apowersoft Free Screen Recording. Это приложение (в версии для Windows) пригодится тем, кто хочет записывать скринкасты одновременно с системным звуком и комментариями с микрофона. Простейший пример: если вы хотите снять ролик о какой-то музыкальной программе, для этого вам нужно будет записать и звучание самой программы, и свои пояснения к ней. Отдельно подчеркнём, что версия для OS X не имеет такой функции.
После скачивания бесплатной версии в настройках аудиовхода нужно выбрать нижний пункт («Cистемный звук и микрофон»); разобраться в остальных органах управления не составит труда. Видеоролики сохраняются в формате WMV (Windows Media Video).
4. Снимаем пошаговые фотоинструкции
Иногда возникает необходимость поделиться чем-то, что вообще находится за пределами экрана: например, вы хотите показать приятелю, как правильно подключить USB-гарнитуру или как настроить внешнюю аудиокарту. В этом случае вам поможет сервис Snapguide, доступный и как веб-приложение, и как мобильное приложение для iOS.
С помощью Snapguide можно без особого труда сделать серию фотоснимков, снабдить их текстовыми комментариями и выложить её на веб-сайт службы. Такие пошаговые фотоинструкции можно затем встраивать в другие сайты или блоги. Сервис Snapguide чрезвычайно прост в использовании и абсолютно бесплатен.
5. Записываем скринкасты с экранов смартфонов
Процесс записи скринкастов на смартфонах и планшетах выглядит немного сложнее, чем на «полноценных» компьютерах. К примеру, в Apple умышленно затрудняют запись всего происходящего на экранах и гаджетов, и если для снятия скриншотов в iOS предусмотрена системная комбинация клавиш, то для записи видео придётся пойти окольными путями.
Если вам действительно необходимо записать скринкаст на iOS, попробуйте установить бесплатный пакет разработчика Xcode, в состав которого входит эмулятор iOS, который можно использовать для съёмки видео с экрана настольного компьютера любыми доступными приложениями. Главный недостаток этого способа в том, что пакет Xcode «весит» более двух гигабайт.
Небольшая утилита UX Recorder позволяет записывать видеоролики с мобильных веб-сайтов. Изначально она предназначена для демонстрации способов использования мобильных сайтов в iOS и тестирования юзабилити, поэтому UX Recorder также умеет снимать лицо пользователя и записывать его комментарии через микрофон. Длительность роликов в бесплатном приложении ограничена 30 секундами.
Владельцам гаджетов под управлением Android повезло больше: в их распоряжении есть прекрасное приложение Recordable, позволяющее создавать видеоролики в формате MP4 непосредственно на мобильном устройстве и делиться этими записями с друзьями. В бесплатной версии частота кадров ограничена 8 fps, а на экране демонстрируется логотип программы, при этом платная версия стоит всего 96 рублей.
6. Записываем видеозвонки Skype
Если вы пользуетесь сервисом Skype, то у вас наверняка не раз возникало желание записать тот или иной видеозвонок и сохранить его в архиве. Нет ничего проще! Воспользуемся бесплатным приложением для Windows компании DVDVideoSoft под названием Free Video Call Recorder for Skype, которое способно записывать разговор обоих абонентов (будьте внимательны при установке, чтобы не инсталлировать кучу мусорных приложений).
У программы простейшие органы управления — кнопки «Запись», «Пауза» и «Стоп». Видеоролики в формате MP4 автоматически записываются в системную папку «Видео». К сожалению, при записи возможны притормаживания картинки, но с этим можно мириться: просто будьте аккуратнее при изменении настроек.
Оставить комментарий
Ваш комментарий будет опубликован после модерации.