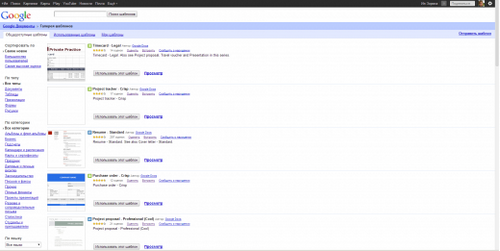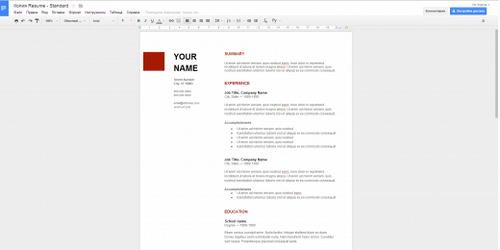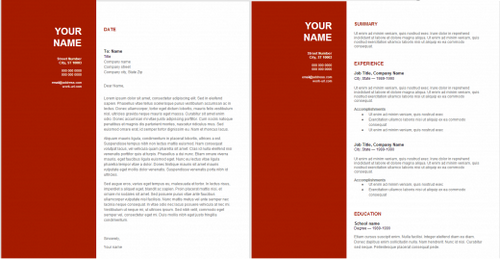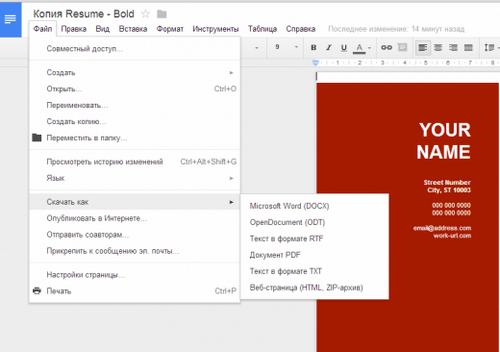Как составить резюме в два раза быстрее?
Чтобы сделать красивое, профессиональное резюме, не нужно искать в интернете шаблоны, форматировать вручную и подбирать шрифты — всё это можно сделать в два раза быстрее с помощью Google Docs.
Полностью бесплатный онлайн-офис Google Docs является частью Google Drive — облачного хранилища файлов, и его не надо скачивать на компьютер, он работает в браузере.
Составляя резюме с его помощью, вы можете полностью сосредоточиться на своих преимуществах, вместо того, чтобы тратить время на форматирование. Онлайн-офис предлагает несколько готовых шаблонов для резюме, и это существенно экономит ваше время.
Конечно, вы можете просто открыть WordPad, который входит в состав Windows, отформатировать текст вручную и распечатать, но зачем возиться, если в Google Docs это можно сделать автоматически?
Как начать работу
Зайдите в раздел «Галерея шаблонов», если у вас уже есть аккаунт Google. Если нет, придется завести его, но это не долго, бесплатно, и он точно пригодится вам в будущем.
Мы собираемся делать резюме, так что ищем шаблон «Resume». Первые семь шаблонов — официальные, созданные Google. Находите то, что вам подходит, нажимаете «Просмотр», и если хотите сделать такое резюме, нажимаете «Использовать этот шаблон».
Разные стили
Google Docs автоматически создает новый документ, используя шаблон, и открывает его. Вы заполняете форму обычной информацией, которую принято указывать в резюме: личные данные, образование, опыт работы и т.д.
Кстати, во время заполнения можно не беспокоиться насчет сохранения — как и во всех документах Google, все изменения сохраняются автоматически по мере набора.
Ваше резюме сохраняется в Google Drive и вы в любой момент найдете его там, даже если страница вдруг аварийно закроется.
Если вам понадобится добавить к резюме сопроводительное письмо, его шаблон вы также найдете в «Галерее шаблонов». Мало того, Google Docs предлагает шаблоны резюме и сопроводительных писем, оформленные в едином стиле. Например, ниже вы видите резюме и сопроводительное письмо в стиле «Bold».
Чтобы проще было найти шаблоны именно для резюме, в меню отмечаете «резюме и сопроводительные письма» и выбираете самые подходящие.
Скачиваем и распечатываем резюме
Когда ваше резюме готово, его можно распечатать или оставить в электронном варианте. Если вам нужен бумажный вариант, можно распечатать его прямо в редакторе, нажав "Файл"/"Печать". Не используйте функцию печати в браузере, а то вместо документа распечатаете целую веб-страницу.
Если же вы хотите отправить резюме по e-mail, нужно скачать его в формате DOCX или PDF. В некоторых компаниях есть специальные предписания насчет формата, но если им всё равно, лучше выбирайте PDF.
Во время конвертации в документ Word, могут возникнуть некоторые проблемы с форматированием. Это маловероятно, учитывая, какой простой шаблон используется для резюме, но, все равно, возможно. Ну а PDF на всех компьютерах выглядит одинаково, так что можно будет не переживать насчет проблем с форматированием.
Чтобы загрузить документ в выбранном формате, нажмите "Файл"/"Скачать как" и нужный формат.
Вот и всё — ваше профессиональное резюме готово, а если вам понадобится отправить его в другую компанию, его легко найти в «Мой диск», подредактировать и отослать следующим работодателям.
Оставить комментарий
Ваш комментарий будет опубликован после модерации.