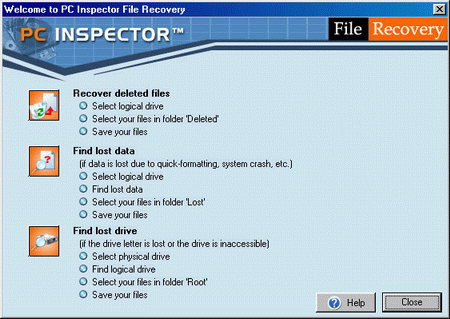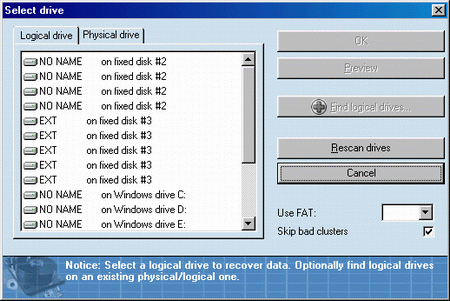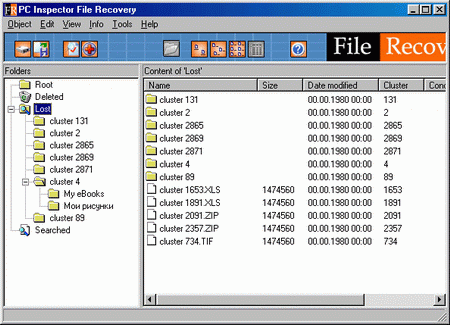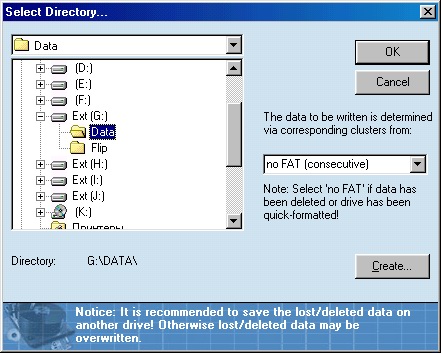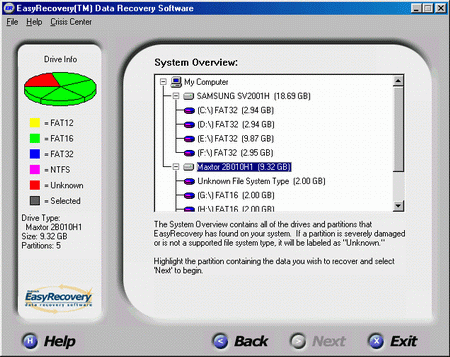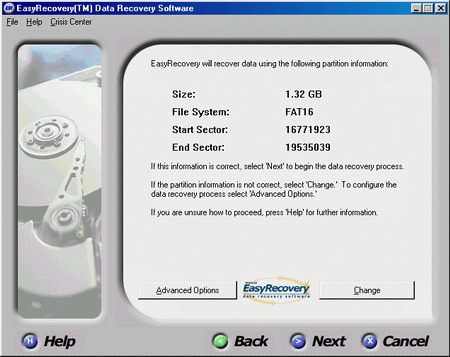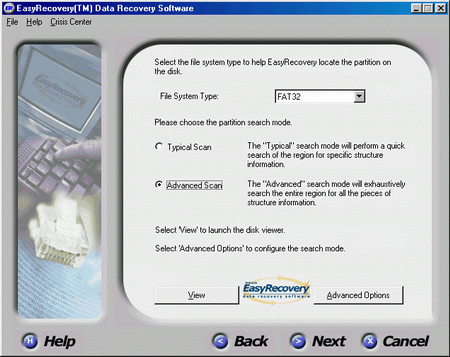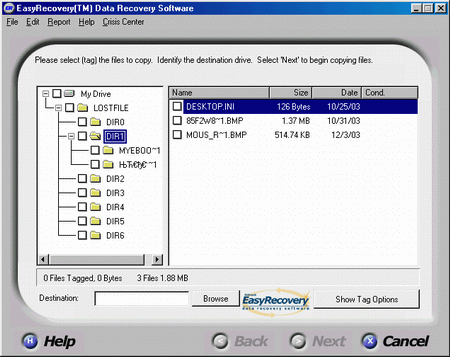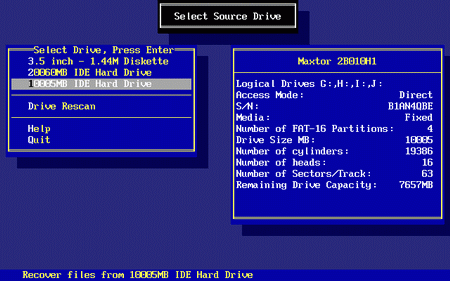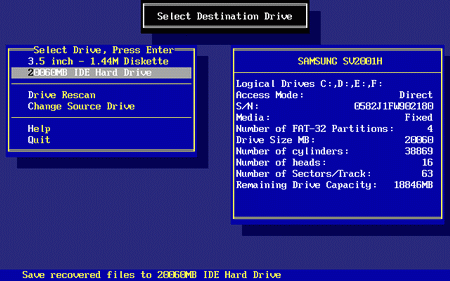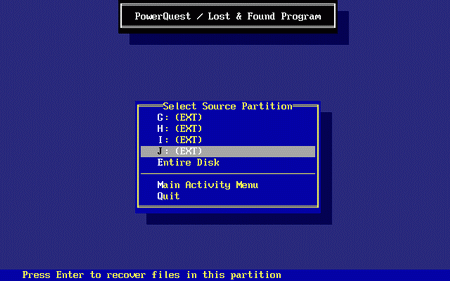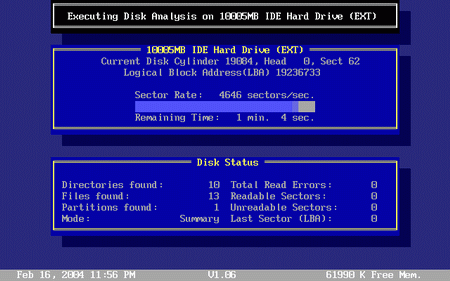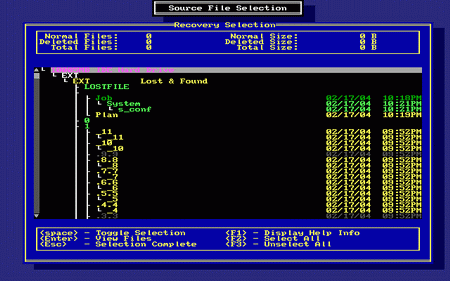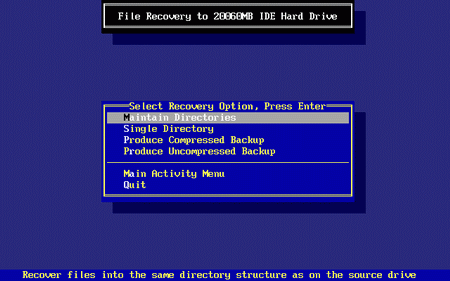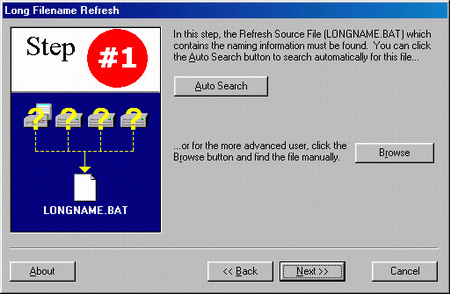Программы для восстановления данных на жестких дисках
Что делать, если с жесткого диска каким-то образом пропали ценные файлы, либо его логические диски вообще отформатированы или даже удалены? Многие считают, что данные утеряны безвозвратно. Но это не так. Рассмотрим наиболее типичные случаи...
Обычно вся рабочая информация на компьютере пользователя хранится на жестких дисках. Сами по себе данные на жестком диске не защищены ни от действия других программ, ни от случайных или намеренных команд пользователя, ни от аппаратных сбоев, способных привести к деструктивным последствиям. В результате ценная информация может быть потеряна из-за случайных сбоев программ, действий вирусов, ошибок пользователя или же намеренного уничтожения данных злоумышленником. Во сколько оцениваются потерянные данные — каждый определяет для себя сам. Часто это может превышать стоимость всего компьютера и стоить годов кропотливого труда.
Что делать, если информация все же потеряна — с жесткого диска каким-то образом пропали ценные файлы, либо его логические диски вообще отформатированы или даже удалены? Многие считают, что данные утеряны безвозвратно. Но это не так. Рассмотрим наиболее типичные случаи.
Каким образом происходит удаление файла в DOS или Windows стандартными средствами ОС (минуя, конечно же, корзину)? Хоть удаленный файл и исчезает из видимости, но на самом деле данные о нем сразу не уничтожаются. Допустим, вы удаляете, скажем, файл объемом несколько сотен мегабайт — и это происходит практически мгновенно, чего никак не могло бы случиться, если бы ОС затирала все кластеры этого файла. Операционная система просто переименовывает удаляемый файл, добавляя специальную метку в начало имени. После этого файл перестает быть виден — он помечается как удаленный, но сама информация остается на том же месте на жестком диске.
Важное дополнение: хотя данные удаленного файла и остаются на том же месте на жестком диске, но теперь это пространство доступно для записи новых данных по первому же требованию, безо всяких оговорок. То есть если запись на место удаленного файла произошла, то теперь он уже потерян безвозвратно. Если же ничего записано не было, то удаленный файл еще возможно восстановить, воспользовавшись специальными программными средствами.
Похожей выглядит ситуация и при форматировании логического диска. При обычном форматировании заново создается таблица размещения файлов, где теперь указано, что вся поверхность диска пустая. Однако имевшиеся ранее данные при этом намеренно не стираются и остаются на своих местах. Если на их место уже после форматирования не были записаны новые данные, то исчезнувшие в процессе создания нового формата файлы еще могут быть восстановлены с помощью специальных программ. Так же происходит при удалении и создании логических разделов — создается новая таблица разделов, новые диски считаются пустыми, но старая информация большей частью остается на своих же местах, хотя теперь к ней нельзя получить доступ с помощью стандартных средств ОС. Исключением является так называемое низкоуровневое форматирование: при этом вся поверхность жесткого диска обнуляется, данные исчезают навсегда.
Как можно видеть, повторная запись в случае потери данных гораздо опаснее, чем даже форматирование диска. Поэтому, если стало ясно, что данные все же потеряны, ни в коем случае нельзя записывать что-либо на этот же диск, а еще лучше вообще отключить его до тех пор, пока не будут подготовлены специальные средства для поиска и восстановления информации. Особенно уязвим в этом отношении системный диск С. Операционная система постоянно делает служебные записи на системный диск, произвольно выбирая доступное для записи место и затирая этим удаленные файлы. Важную информацию ни в коем случае не рекомендуется хранить на диске С, хотя Microsoft и располагает почему-то по умолчанию папку «Мои документы» всегда именно на этом диске.
Если беда пришла — пропали файлы, не определяется формат логического диска, диск переформатирован, либо не определены или удалены логические разделы, — не стоит впадать в панику. Велика вероятность, что ценную информацию еще удастся восстановить. Как было сказано, для полного уничтожения данных пришлось бы планомерно запортить всю поверхность жесткого диска. Обычно вирусы действуют быстрее и производят лишь поверхностные разрушения. В случае сбоев программной или аппаратной части, если жесткий диск остается физически работоспособным, часто может быть повреждена FAT, но кластеры с информацией пользователя останутся нетронутыми.
Данные на жестком диске можно восстановить с помощью специальных утилит, которые сканируют поверхность, определяя логическую структуру разделов и формат, отыскивают и извлекают потерянные файлы. Конечно, стопроцентной гарантии здесь быть не может, однако в большинстве случаев, при своевременном и правильном подходе, удается восстановить значительную часть потерянной информации. Программу восстановления всегда лучше запускать с другого физического диска, и ни в коем случае не делать никаких записей на диск с потерянной информацией.
Утилиты для восстановления данных
PC Inspector File Recovery — довольно простая, но, главное, совершенно бесплатная утилита для восстановления данных на жестких и гибких дисках. Воспользоваться ей могут все желающие, скачав программу с сайта разработчиков (www.pcinspector.de). Эффективность программы средняя — с одной стороны, заявлены широкие возможности по восстановлению потерянных файлов, поддержка всех файловых систем Windows; с другой — на практике программа работает как бы вполсилы — что-то восстанавливает, а что-то может не видеть «в упор». Учитывая тот факт, что ее разработчики предлагают также платные услуги по восстановлению потерянной информации, создается впечатление, что возможности бесплатного PC Inspector File Recovery недоработаны намеренно — иначе кто же тог да будет обращаться на платной основе?..
В PC Inspector File Recovery организованы три основных механизма поиска и восстановления потерянных данных. При запуске программы сразу же будет предложено выбрать один из дальнейших путей работы (рис.1): Recovered deleted files — восстановление файлов, удаленных стандартным способом ОС, минуя корзину Windows, конечно же; Find lost data — восстановление потерянной информации в результате повреждения файловой системы или форматирования дисков — один из наиболее востребованных инструментов; Find lost drive — поиск логических дисков, невидимых в ОС, и восстановление данных на них. Последний вариант может применяться, если логический диск, содержащий информацию, удален, то есть пропал из таблицы разделов, и не видим ОС, — по правде говоря, это средство в составе PC Inspector File Recovery показывает очень низкую эффективность.
Рис. 1.При выборе одного из путей восстановления программа сначала сканирует систему, а потом предлагает следующее окно, откуда следует выбрать логический диск, содержащий интересующую для восстановления информацию. Причем в случае выбора Find lost data или Find lost drive в окне во вкладке logical drive присутствует два списка логических дисков, повторяющих друг друга (рис.2), что иногда может запутать пользователя. Сначала идет перечень логических дисков для каждого физического диска «on fixed disk...», а потом перечень логических дисков, обозначенных литерой — так, как их видит Windows. В общем-то, первый и второй списки чаще всего повторяют друг друга, особенно если в системе установлен только один накопитель. Если же на компьютере установлено несколько HDD, то порядок следования разделов для отдельных приводов и в списке обозначений логических дисков Windows будет уже отличаться — в зависимости от того, каким образом, скажем, разделы были выбраны активными при разбиении жестких дисков. Если же на жестком диске есть потерянные логические диски, то отображаться они могут только в списке, приведенном к физическому устройству («on fixed disk...»). Информацию об объемах обнаруженных жестких дисков и их разделов можно увидеть во вкладке Physical drive.
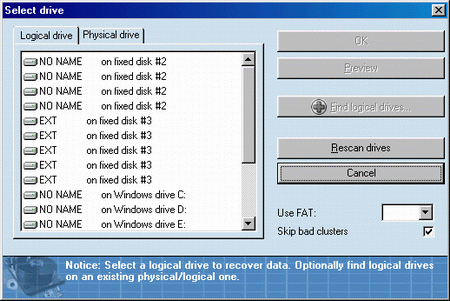 |
Рис. 2.Если способ восстановления был задан, и список логических дисков перед вами, то дальнейшие действия пользователя сводятся к выбору того диска из одного из списков, на котором должны содержаться интересующие его данные. После двойного щелчка по нему мышью запустится процесс сканирования выбранного логического диска, время которого определяется размером диска и мощностью компьютера — обычно процесс занимает от 10 до 30 минут. После завершения сканирования открывается соответствующее окно PC Inspector File Recovery, в котором отображается доступная для восстановления информация. Если был использован режим Recovered deleted files, то обнаруженные данные будут находиться в папке Deleted в окне PC Inspector File Recovery. При восстановлении в режимах Find lost data или Find lost drive обнаруженные для восстановления данные будут отображены в папках Lost или Root соответственно. Обычно названия каталогов в корне восстанавливаемого диска не сохраняются и заменяются программой на имя типа cluster... (рис.3), а имена подкаталогов и файлов, как правило, сохраняют свои оригинальные имена.
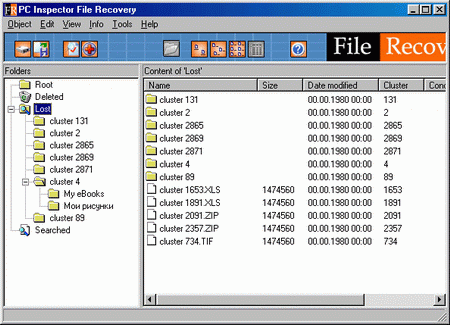 |
Рис. 3.Для сохранения интересующих файлов и каталогов достаточно щелчка правой кнопки мышки по имени в правом окне PC Inspector File Recovery, а потом, после выбора пункта Save to, в контекстном меню указывается месторасположение восстанавливаемого объекта (рис.4). Нет гарантии, что, пройдя все этапы и даже сохранив видимый файл на диске, он будет потом корректно открываться или работать. Так же нужно отметить, что зачастую при поиске и восстановлении информации в корневой области папок Root, Deleted, Lost окна PC Inspector File Recovery появляются не существовавшие ранее файлы с названием типа cluster... с нереальными размерами, расширениями и датами создания.
Рис. 4.Ontrack Easy Recovery — очень эффективная программа от известного разработчика; распространяется на коммерческой основе (www.ontrack.com). Инсталлируется и работает в Windows либо запускается при включении компьютера с загрузочной дискеты (предварительно созданной в Windows). В случае с дискетой присутствие на жестком диске операционной системы не требуется. Таким образом, без особых ухищрений можно восстанавливать информацию с дисков, на которых ОС потерпела крах, лишь бы поддерживалась файловая система. Возможности Easy Recovery аналогичны рассмотренной ранее утилите, однако механизм поиска и восстановления потерянной информации гораздо лучше, поэтому эта программа может с легкостью восстанавливать потерянные файлы, которые File Recovery даже не видит.
Интерфейс Easy Recovery очень прост и удобен, программа работает в пошаговом режиме мастера. После запуска и непродолжительного сканирования системы программа выводит структуру всех обнаруженных накопителей и логических дисков с их параметрами и размером (рис.5).
Рис. 5.Примечательно, что здесь сразу же определяются удаленные с физического диска разделы, невидимые для ОС — начало поиска и восстановления информации из них возможно на первом же шаге. После выбора интересующего раздела на жестком диске переходим к следующему шагу. В наилучшем случае программа определяет параметры выбранного логического диска сразу (рис.6).
Рис. 6.Если что-то указано неверно, можно воспользоваться кнопкой Advanced options и определить установки вручную. В случае затруднений программа сама переходит в раздел Advanced, определяет установки и предлагает пользователю сделать выбор остальных параметров. В этом случае (рис.7) лучше указать расширенный режим сканирования Advanced Scan, а тип файловой системы придется указывать вручную.
Рис. 7.Далее запускается сканирование диска на предмет поиска потерянной информации — это займет некоторое время. Завершающим этапом является вывод всех обнаруженных на диске файлов, которые теоретически могут быть восстановлены (рис.8).
Рис. 8.Несмотря на то, что работа ведется в Windows, названия обнаруженных файлов и каталогов имеют сокращенные до восьми символов (по типу DOS) имена, названия на русском обычно искажены и выглядят как набор нечитаемых символов. Названия каталогов тоже могут изменяться и выглядеть как Dir#. Для сохранения интересующих файлов и каталогов достаточно отметить их галочкой; путь сохранения задается в строке Destination. Сохранять информацию можно на любой видимый и работоспособный раздел, находящийся на том же или другом накопителе. Уже в процессе сохранения имена на английском восстанавливаются, если это возможно, на свою полную длину, а нечитаемые русские названия, скорее всего, заменяются штрихами. Однако сами файлы с русскими названиями, если процесс извлечения с поврежденного носителя и сохранения прошел до конца, остаются работоспособными, несмотря на невозможность восстановить их названия.
Отдельно следует отметить работу программы с загрузочной дискеты. Дискета создается с проинсталлированной в Windows Easy Recovery по пути: Пуск — Программы — Easy Recovery — Make Emergency Boot Diskette. Интерфейс работы с загрузочной дискеты практически не отличается от своего Windows-аналога, сохраняются те же возможности, разве что теперь имена файлов и каталогов при восстановлении всегда сокращены до восьми знаков. Загрузочная дискета спасет в том случае, если операционная система, а то и весь FAT на жестком диске повреждены, и стандартным образом загрузиться не из чего. Если при этом на жестком диске остались работоспособные разделы, на которых нет ценных потерянных данных, то при восстановлении информацию можно сохранять туда. В противном случае придется подключать второй жесткий диск. Однако и в случае невозможности подключения второго накопителя и повреждении всех разделов штатного остается еще путь сохранения восстанавливаемой информации на дискету. Так, после всех положенных операций по загрузке и обнаружению потерянных данных с помощью Easy Recovery Emergency Boot Diskette, тогда загрузочную дискету можно извлечь из дисковода и на ее место вставить чистую, сохраняя данные на нее. Работоспособность не будет потеряна, так как в это время программа уже находится в оперативной памяти компьютера.
Можно резюмировать, что Ontrack Easy Recovery является одним из наиболее удобных и простых в использовании средств для восстановления потерянной информации. Опять же, гарантии, что все обнаруженные в процессе сканирования файлы удастся корректно сохранить на другой носитель, нет — все зависит от очень многих факторов.
Power Quest Lost & Found — еще один известный производитель программного обеспечения предлагает свое решение для поиска и восстановления потерянной информации (www.powerquest.com). Особенностью утилиты от Power Quest является то, что для ее работы обязательно требуется два накопителя: один — содержащий потерянные данные; второй — для сохранения восстанавливаемой информации. Это могут быть либо два винчестера, либо винчестер и привод гибких дисков. Сохранение извлеченной информации на логические диски того же накопителя невозможно. Учитывая объемы данных на современных компьютерах, в качестве накопителя для сохранения восстанавливаемых данных лучше использовать второй жесткий диск. Сама же программа работает с загрузочных дискет, поэтому для нее не требуется никакой операционной системы на жестком диске. Это вполне оправданный подход, поскольку, как уже говорилось выше, сохранение восстанавливаемой информации лучше вести на другой носитель, дабы не испортить потенциально доступные данные, так как любая служебная или случайная запись на диск, содержащий потерянную информацию, может привести к ее полному уничтожению. Именно такой, наиболее безопасный подход реализует Power Quest Lost & Found.
Инсталляционный файл Power Quest Lost & Found запускается из-под Windows, и его задача — создать загрузочные дискеты с DOS-подобной операционной системой и всеми необходимыми средствами для поиска и восстановления данных, при этом в среде самой Windows ничего не устанавливается. Далее компьютер, лучше всего с двумя накопителями на жестких дисках, один из которых содержит потерянные данные, загружается с двух первых дискет (для версии 1.06), после чего программа готова к работе. Надежность восстановления данных с помощью Power Quest Lost & Found достаточно высокая, интерфейс организован в стиле мастера с пошаговым выполнением всех положенных действий.
При запуске программа сначала скрупулезно сканирует систему, при этом на экране с очередностью в несколько секунд появляются окна, содержащие полученную техническую информацию о HDD и их разделах. Производится проверка поверхности дисков, и если на ней присутствуют поврежденные нечитаемые секторы, то после нескольких десятков попыток чтения таких участков программа все же предложит игнорировать их и продолжить дальнейшую работу. После завершения многочисленных проверок пользователю предлагается указать накопитель-источник (Source Drive), то есть тот диск, на котором содержатся потерянные данные (рис.9).
Рис. 9.Следующим шагом является выбор накопителя, на котором будут сохраняться восстанавливаемые данные (Destination Drive) (рис.10), выбором может стать и привод гибких дисков с чистой дискетой.
Рис. 10.При выборе в качестве Destination Drive флоппи-дисковода из него на конечном этапе по требованию программы следует удалить загрузочную дискету Power Quest Lost & Found и вставить чистую. Таким образом, доступный объем для восстанавливаемых данных будет ограничен незначительным размером дискеты — 1,44 Мб. Программа восстановления данных не потеряет свою работоспособность, так как она уже находится в оперативной памяти компьютера.
После нескольких вопросов по ходу дела программа предложит указать логический диск на накопителе-источнике (с которого будут восстанавливаться данные) — здесь можно выбрать для восстановления и всю физическую поверхность диска (Entire Disk) (рис.11).
Рис. 11.Далее то же проделывается для накопителя сохранения данных — указываем логический диск для сохранения. После этого запускается процесс анализа поверхности на предмет обнаружения информации, что, как правило, занимает от 10 до 30 минут (рис.12).
Рис. 12.И вот самое главное — окно с древовидной структурой каталогов, отмеченных цветом (рис.13), в которых содержится (или содержалась) вся обнаруженная на диске информация.
Рис. 13.Каталоги в окне могут иметь свои оригинальные названия, названия из нечитаемых символов (что характерно для русских имен) или просто быть пронумерованными цифрами (если имя программой не определено). Примерно та же ситуация с именами файлов. Тем не менее объекты с неопределенными именами могут поддаваться восстановлению. Также стоит обращать на цвет обозначений:
- темно-зеленый — пустой каталог (но может содержать подкаталоги)
- светло-зеленый — восстановление наиболее вероятно
- желтый — восстановление возможно
- красный — восстановление маловероятно
- серый — восстановление невозможно
- розовый — перекрестная запись (разных файлов)
- синий — уже восстановленная запись.
Так как все управление программой производится с клавиатуры, то имеет смысл воспользоваться справкой <F1>, чтобы увидеть весь набор доступных комбинаций клавиш, основные из которых, впрочем, всегда указаны внизу окна. Так, при помощи клавиши <Enter> можно зайти внутрь выделенного каталога; <Пробелом> — выделить нужные файлы и папки; <Esc> осуществляет выход на уровень вверх из подкаталога, либо, если мы находимся в корне, вывод меню, откуда можно запустить начало реанимации выделенных файлов (Start Recovery). Длительность восстановления информации зависит от объема данных, и может составлять до нескольких часов.
После запуска процесса восстановления выделенных данных, программа пройдет несколько шагов и задаст пользователю ряд вопросов, в которых можно принимать ответы, выделенные по умолчанию. Интерес здесь может представлять выбор способа сохранения восстанавливаемых данных (рис.14) (по умолчанию Maintain Directories). В случае выбора Produce Compressed Backup все восстановленные данные будут собраны в едином backup-файле в сжатом виде. Степень компрессии может достигать нескольких крат. Это может пригодиться, когда сохранение вынужденно производится на дискету с ее ограниченным объемом. Backup-файл потом можно разархивировать с помощью отдельной утилиты, прилагаемой на другой дискете, и сохранить, таким образом, все извлеченные данные на другом компьютере.
Рис. 14.Последняя дискета, созданная Power Quest Lost & Found (v.1.06), содержит утилиты для извлечения информации из backup-файлов, а также для преобразования имен сохраненных в процессе восстановления обычным способом файлов и папок. Утилита для преобразования имен может запускаться только в среде Windows. Зачем преобразовывать имена? Дело в том, что в случае работы с загрузочных дискет используется DOS-подобная операционная система с ее ограничением длины имен до восьми знаков. Однако информация о полной длине имен (тех, которые удалось корректно определить) при этом сохраняется в отдельном файле Longname.bat, который автоматически сохраняется в каталоге с сохраненными данными. Windows-утилита Refresh.exe позволяет преобразовать имена по информации из файла Longname.bat. Утилита работает в режиме мастера, рассчитанного на четыре последовательных шага. На первом шаге (рис.15) нужно определить местоположение файлов Longname.bat; путь можно указать вручную кнопкой Browse либо воспользоваться кнопкой Auto Search — программа будет искать соответствующие файлы самостоятельно на всех логических дисках. Далее уточняем корректность местоположения сохраненных ранее при восстановлении данных и запускаем, собственно, сам процесс переименования, получая в том же каталоге файлы с восстановленными на полную длину названиями.
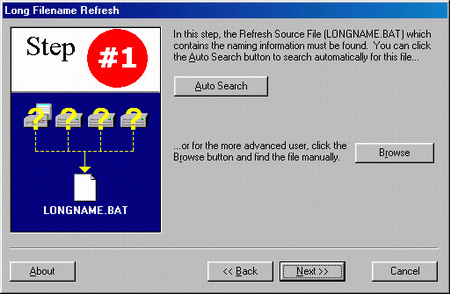 |
Рис. 15.Утилита Renew.exe, извлекающая информацию из резервных backup-файлов, может запускаться с этой же дискеты; ее можно запустить вручную в среде DOS или даже в Windows, переходя в окно DOS%u2019a. При запуске программа сканирует все доступные диски на предмет обнаружения созданных ранее backup-файлов и выводит список с их именами. Далее все просто — сначала выделяем имя созданного ранее backup-файла, потом указываем диск, куда следует сохранить извлекаемую информацию. Примечательно, что при таком способе восстановления данных зачастую корректно сохраняются даже русские имена файлов.
В заключение можно сказать, что такие утилиты, как Ontrack Easy Recovery и Power Quest Lost & Found являются наиболее надежными средствами для восстановления информации. Однако присудить первенство по критерию количества находимых файлов какой-либо из этих программ нельзя. В одних случаях больше потерянных данных находит Ontrack Easy Recovery, в других же — на первом месте оказывается Power Quest Lost & Found. Лучше иметь в своем архиве обе эти программы. PC Inspector File Recovery можно отметить как наиболее простое, однако всегда свободно доступное в Сети средство для восстановления данных.
Оставить комментарий
Ваш комментарий будет опубликован после модерации.