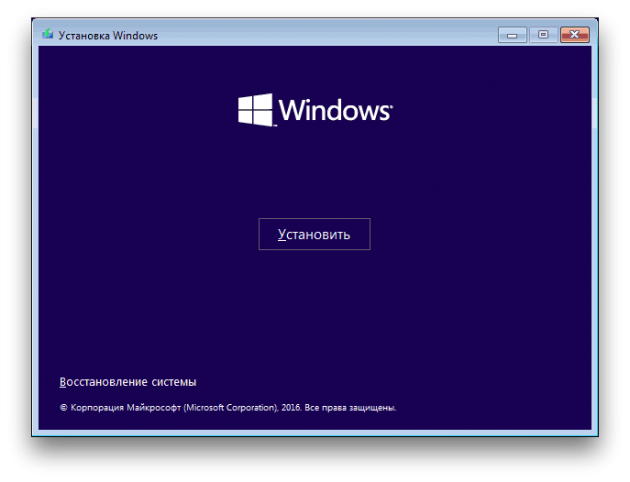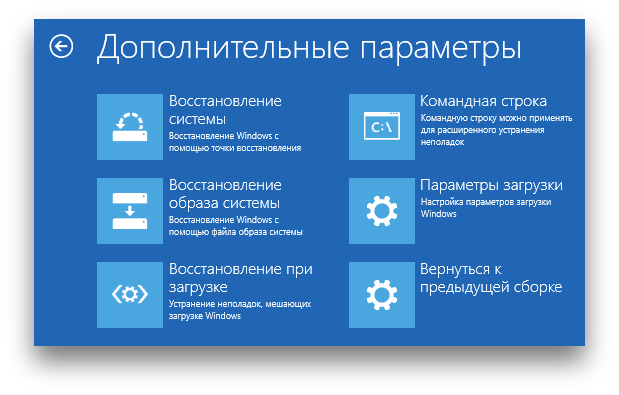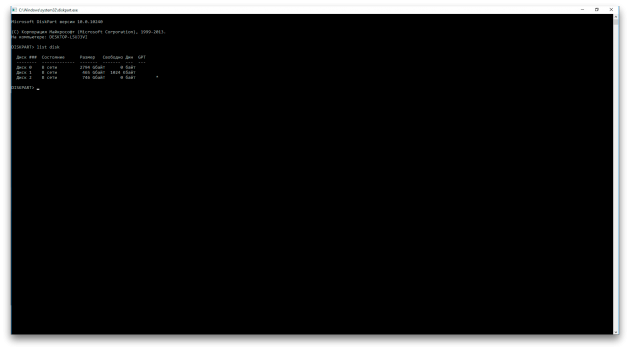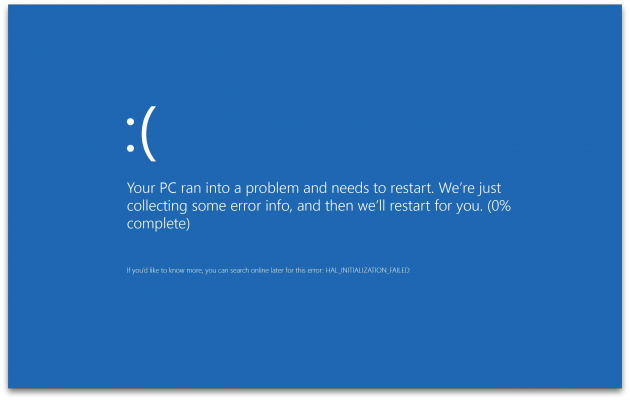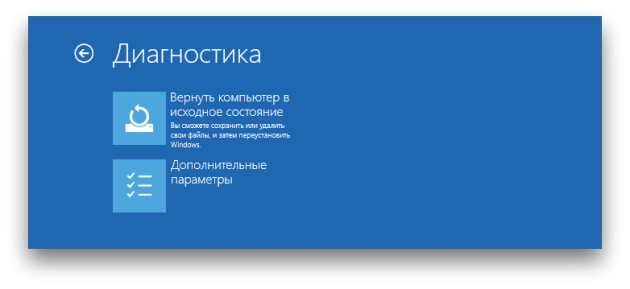Что делать, если не запускается Windows
У проблемы с запуском Windows может быть много причин. Эта инструкция поможет вам разобраться с основными из них.
Исправлять ошибки мы будем в Windows 10. Но примерно то же надо будет делать и в Windows XP, 7 и 8. В Windows 7 и более поздних выпусках разработчики улучшили систему восстановления после проблем с запуском. В старых версиях системы серьёзные ошибки чаще приходится решать переустановкой.
Отключите периферийные устройства
Постарайтесь вспомнить, какие изменения вы недавно вносили в систему: устанавливали ли новые драйверы, устройства или что-то переключали. Возможно, проблема в одном из аппаратных компонентов. Попробуйте отключить:
USB-накопители.
Кардридеры.
Принтеры.
Сканеры.
Камеры.
Все прочие внешние устройства.
Если это не помогло, отсоедините клавиатуру и мышь: нужно исключить все возможные источники неисправности.
Также причиной могут стать внутренние компоненты, например оперативная память. В настольном ПК можно проверить работоспособность оперативки, подключая планки поочерёдно.
Проверьте питание
Если компьютер не включается совсем, обратите внимание на кабель питания и розетки. Не забудьте о переключателе питания на задней части корпуса настольного компьютера.
Если на этом уровне всё работает, но компьютер всё равно не включается, то, скорее всего, проблема в блоке питания, который вы вряд ли сможете починить сами: придётся заменить или ремонтировать у специалиста.
Возможен вариант, когда компьютер включается, но только на короткое время. Это та же проблема с блоком питания.
Настройте диск для загрузки системы
При запуске могут появиться ошибки: An operating system wasn't found. Try disconnecting any drives that don't contain an operating system. Press Ctrl+Alt+Del to restart или Boot failure. Reboot and Select Proper Boot device or Insert Boot Media in selected Boot device.
В настройках BIOS или UEFI может быть установлена загрузка с внешнего устройства или другого логического раздела, а не с системного диска. Восстановить параметры по умолчанию можно так:
Перезагрузить компьютер.
Сразу после перезапуска нажать системную клавишу, например F2. Это может быть и другая клавиша: обычно во время загрузки системы её можно найти в нижней части экрана с логотипом производителя ноутбука или материнской платы.
В настройках установить на первое место в загрузке нужный диск.
Выбрать вариант «Сохранить и выйти» (Save and Exit), чтобы сохранить изменения.
Если описанное выше не помогло, придётся восстановить загрузчик системы. Для этого потребуется загрузочная флешка или диск восстановления с подходящей по разрядности системой. Как сделать загрузочную флешку или диск, читайте в статье Лайфхакера об установке Windows.
Запустите систему с флешки или диска, выбрав нужный вариант в меню загрузки. В открывшемся меню установки Windows выберите пункт «Восстановление системы».
В меню восстановления выберите «Поиск и устранение неисправностей» → «Дополнительные параметры» → «Восстановление при загрузке». После этого система попытается автоматически исправить загрузчик. В большинстве случаев это решает проблему.
То же самое можно проделать вручную через командную строку, но лучше выбрать автоматический вариант, чтобы не усугубить ситуацию.
Если этот способ не помог, вероятно, проблема кроется в аппаратной части: повреждён жёсткий диск.
Проверьте диск на ошибки и повреждения
В меню восстановления выберите «Поиск и устранение неисправностей» → «Дополнительные параметры» → «Командная строка».
В командной строке нужно ввести поочерёдно команды: diskpart → list volume (обязательно запомните название диска с Windows) → exit.
Чтобы проверить диск на ошибки и повреждения, введите команду chkdsk X: /r (где X — это название диска с Windows). Проверка обычно длится достаточно долго, придётся подождать.
Запустите Windows в безопасном режиме
Из-за внезапного отключения компьютера во время установки обновлений операционной системы, чистки от вирусов и ненужных записей в реестре либо по вине утилит для ускорения работы Windows могут повредиться системные файлы. В этом случае при загрузке системы будет появляться «синий экран смерти».
Попробуйте запустить Windows в безопасном режиме без загрузки драйверов и программ в автозапуске. Если в этом режиме компьютер работает, придётся удалить драйверы, выполнить откат системы и просканировать на вирусы.
При наличии точек восстановления эту проблему решить достаточно просто. Нужно просто откатиться к предыдущей стабильной конфигурации.
Переустановите системные файлы
Описанные выше действия могут не помочь. Тогда придётся сбросить настройки Windows и переустановить систему с сохранением файлов. К сожалению, все программы нужно будет устанавливать заново.
В среде восстановления выберите «Поиск и устранение неисправностей» (Troubleshoot) → «Сбросить настройки» (Reset this PC) → «Сохранить мои файлы» (Keep my files) → «Сброс» (Reset).
Система выполнит откат к изначальным настройкам.
Оставить комментарий
Ваш комментарий будет опубликован после модерации.