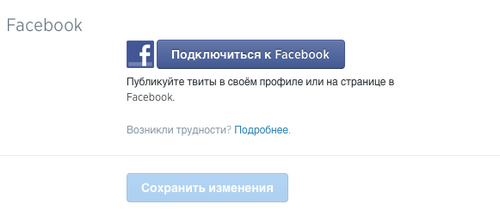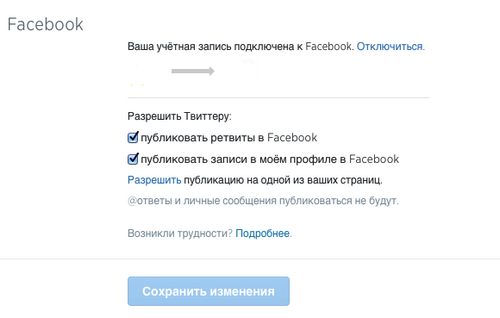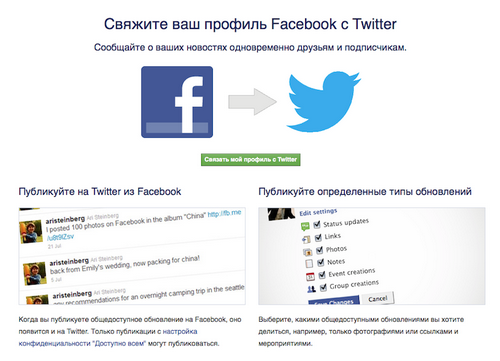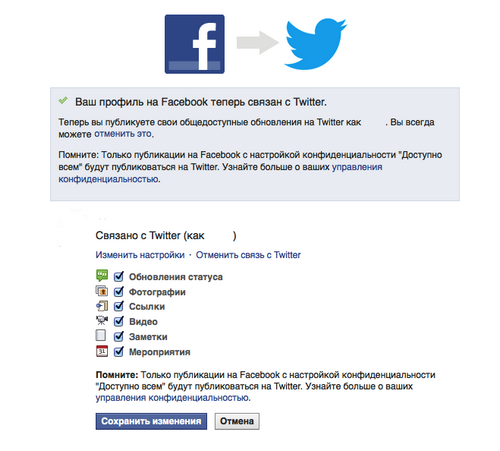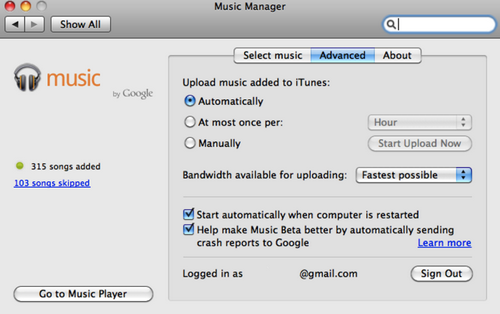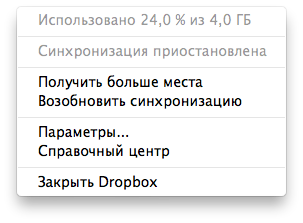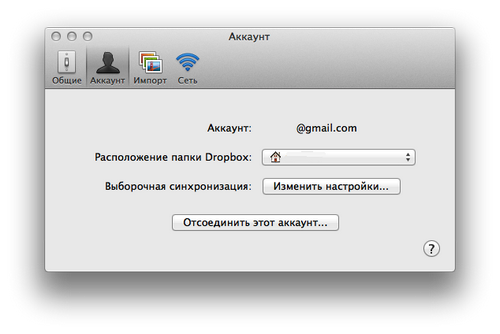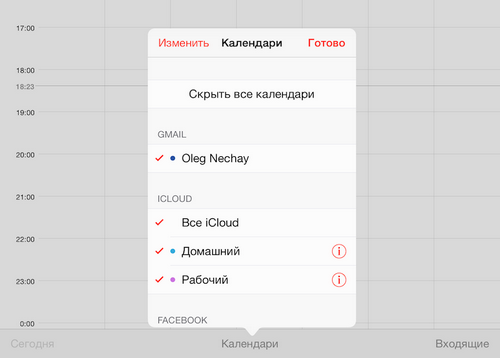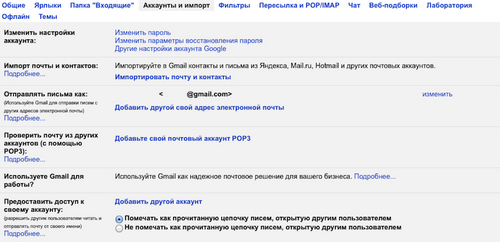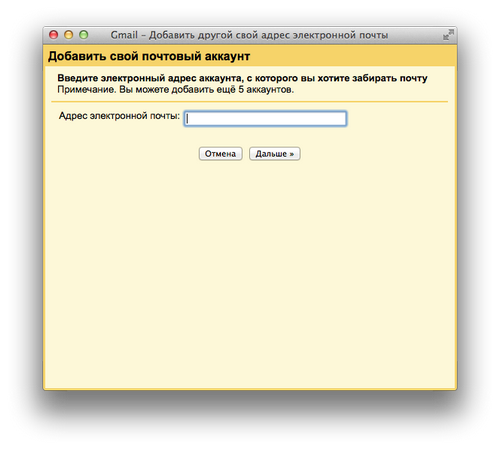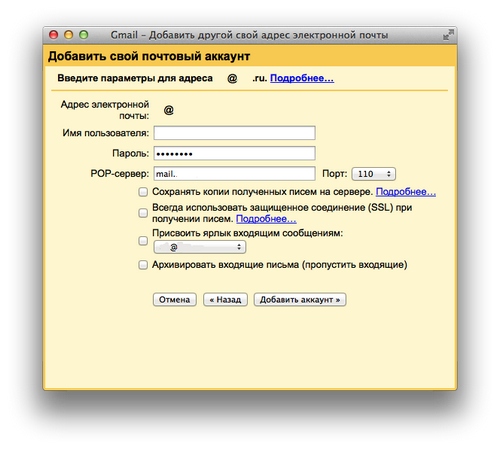5 способов совместить возможности популярных веб-сервисов
Многие популярные онлайновые сервисы предпочитают, чтобы их клиенты пользовались исключительно их услугами. Однако можно существенно расширить возможности таких сервисов, если объединить функции даже двух конкурирующих служб. Более того, это можно сделать штатными средствами веб-приложений, без установки расширений каких-то сторонних разработчиков.
Вот пять простых способов совместного использования некоторых популярных онлайновых сервисов, не требующих никакого дополнительного программного обеспечания.
1. Пишем посты одновременно в Twitter и Facebook
Если вы хотите, чтобы все ваши твиты одновременно публиковались в качестве обновлений статуса на Facebook, можно без особого труда связать эти аккаунты.
В Twitter зайдите в «Настройки» и выберите вкладку «Профиль». После нажатия на кнопку «Соединение с Facebook», вы увидите всплывающее окно, информирующее о том, что для такого подключения вы должны предоставить Twitter право на доступ к некоторым данным Facebook, включая публичный профиль, список друзей и дату рождения. Если вы согласны, нажмите кнопку «ОК», после чего вы получите сообщение «Twitter хочет размещать публикации на Facebook для вас». Снова жмём «ОК», и в настройках появляется запись «Ваша учётная запись подключена к Facebook».
Здесь можно дополнительно выбрать, что именно будет публиковаться в Facebook: ретвиты, записи в профиле или публикации не в ленте, а на какой-то из ваших страниц.
При необходимости можно в любой момент разорвать связь между аккаунтами, нажав ссылку «Отсоединиться» или просто сняв галочку с пункта «Публиковать записи в моём профиле в Facebook».
Если вы, наоборот, хотите, чтобы обновления статуса в Facebook автоматически отправлялись в Twitter, зайдите, будучи залогиненными в Facebook, по адресу https://www.facebook.com/twitter/ и нажмите зелёную кнопку «Связать мой профиль с Twitter». На следующей странице нажмите голубую кнопку, чтобы авторизовать приложение Facebook для использования с Twitter.
На странице с подтверждением связи профиля Facebook с Twitter можно выбрать, какие именно обновления Facebook вы хотите публиковать в «Твиттере»: обновления статуса, фотографии, ссылки, видео, заметки или мероприятия. Помните о том, что в Twitter будут отправляться только публичные обновления статусов, поэтому если вы постите сообщения в закрытую группу или видимые только для друзей, такие посты дублироваться не будут.
Как и в случае с Twitter, связь с Facebook можно разорвать в любой момент, нажав на ссылку «Отменить связь с Twitter».
2. Используем Spotify или Google Play Music с библиотекой iTunes
«Настольная» версия стримингового сервиса Spotify по умолчанию импортирует любые музыкальные файлы, хранящиеся в папке iTunes. При этом вы можете использовать Spotify для беспроводной синхронизации библиотеки iTunes между всеми вашими гаджетами.
Преже всего, выделите локально хранящиеся треки в Spotify и попробуйте перетащить их в раздел Songs в Your Music. Если нужные композиции будут находиться в библиотеке Spotify, вы сможете транслировать их на любое устройство или сохранять офлайн, просто заходя в этот раздел.
Если же локально сохранённые треки не появляются в разделе Songs, их можно переслать на другие устройства через беспроводную сеть. Для этого добавьте нужные треки в плейлист Spotify и, убедившись в том, что и компьютер, и портативное устройство подключены к одной сети Wi-Fi, выберите этот плейлист на смартфоне или планшете и нажмите на кнопку Available Offline, то есть «доступные офлайн». После этого Spotify скопирует выбранные треки на ваше устройство и после завершения копирования отметит их зелёными стрелками.
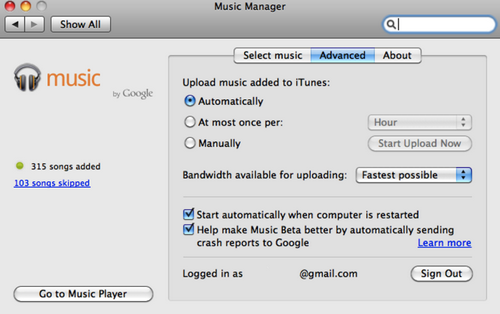 |
Если Spotify не работает в вашей стране или у вас нет премиум-аккаунта, вы сможете добиться того же результата, то есть беспроводного доступа к вашей библиотеке iTunes, с помощью Google Play Music. Скачайте и установите Google Play Music Manager, и он предложит вам загрузить до 20 000 треков из вашей библиотеки iTunes. И хотя это довольно длительный процесс, после его завершения вы сможете на любом устройстве слушать вашу музыку или сохранять треки офлайн через приложение Play Music.
3. Делаем резервную копию Dropbox на Google Drive или OneDrive
В глубине души многие из нас не слишком уверены в надёжности даже самых популярных облачных сервисов. Но что же нам мешает продублировать хранящиеся там данные сразу на нескольких аналогичных ресурсах? Правильно, ничего.
Поскольку Dropbox предоставляет всего 4 Гбайта бесплатного пространства, имеет смысл организовать резервное копирование доверенной ему информации на Google Drive, который сейчас предлагает сразу 15 бесплатных гигабайт.
Перед копированием убедитесь в том, что все важные для вас файлы сохранены на Dropbox, и тогда вы сможете безопасно продублировать этот архив на Google Drive.
Чтобы разместить содержимое Dropbox в Google Drive, щёлкните по иконке Dropbox в системном трее правой кнопкой мыши, зайдите в настройки, выберите пункт «Параметры» и перейдите на закладку «Аккаунт».
Здесь вы можете выбрать расположение папки Dropbox и переместить её в локальную папку Google Drive, либо в папку любого другого облачного сервиса, например, Microsoft OneDrive. При этом стоит помнить о том, что поступая таким образом, вы удваиваете трафик для своего компьютера, поскольку при внесении изменений в хранящиеся там файлы их придётся синхронизировать сразу с двумя облачными сервисами. Кроме того, если клиенты для этих двух служб установлены ещё на каком-то вашем компьютере, нужно убедиться в том, что там сделаны точно такие же настройки, в противном случае вы рискуете получить множественные дубликаты своих файлов из Dropbox.
4. Синхронизируем календари Android и iOS
Часто встречается ситуация, когда один владелец пользуется одновременно смартфоном на Android и планшетом iPad, или наоборот, телефоном iPhone и «андроидным» планшетом. В этом случае нередко возникает необходимость синхронизировать календари обоих устройств, чтобы одни и те же данные были доступны на гаджетах различных программных платформ. К счастью, это делается довольно просто.
Чтобы добавить Календарь Google в устройство под управлением iOS, на гаджете под Android зайдите в «Настройки», выберите «Почта, контакты, календари» и добавьте новый аккаунт. Выберите учётную запись Google, введите необходимую информацию и убедитесь в том, что приложение «Календари» активизировано.
В приложении календаря для iOS войдите в меню «Календари» и выберите, какие календари должны одновременно выводиться на экран. Чтобы перемещать данные между разными аккаунтами нужно будет просто выделить соответствующую запись, открыть меню «Календарь» и выбрать необходимый календарь.
Чтобы просматривать календарь, синхронизируемый с iCloud, на устройстве под управлением Android, придётся установить одно из бесплатных приложений, совместимых с этим облачным сервисом. Можно выбрать, к примеру, Sunrise Calendar, где в настройках достаточно просто добавить аккаунт c календарём iCloud.
5. Получаем почту из любых веб-сервисов в Gmail
Если у вас несколько учётных записей в различных онлайновых почтовых сервисах, то их проверка может отнимать много времени. Специально для таких случаев в Google организовали службу «Сборщик писем» (Mail Fetcher), способную принимать в Gmail письма с пяти разных аккаунтов, в том числе и с других аккаунтов самой Gmail. Главное, чтобы все эти сервисы поддерживали доступ к почте по протоколу POP3.
Для активации «Сборщика писем» зайдите в настройки Gmail и выберите закладку «Аккаунты и импорт». Нажав на ссылку «Добавьте свой почтовый аккаунт POP3», следуйте указаниям на экране. После подключения другого ящика Gmail загрузит все хранящиеся там сообщения и в автоматически будет импортировать входящую почту в будущем. Если вы хотите различать письма, получаемые с разных аккаунтов, отметьте пункт «Присвоить ярлык входящим сообщениям», где можно выбрать либо уже существующий ярлык, либо создать новый.
Оставить комментарий
Ваш комментарий будет опубликован после модерации.