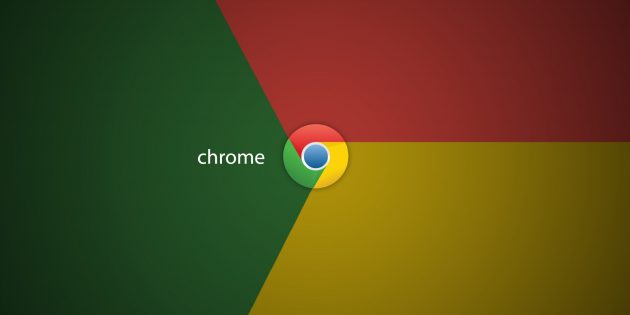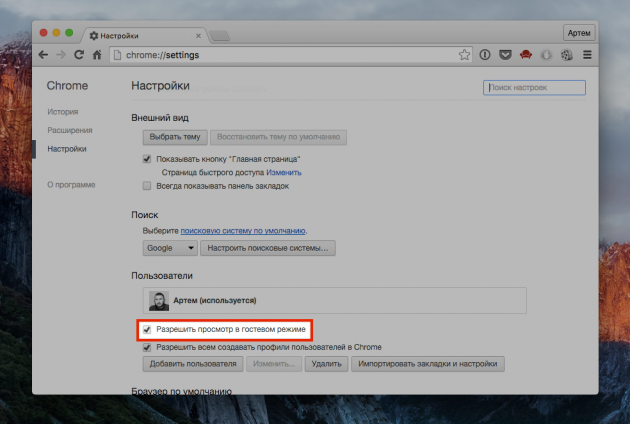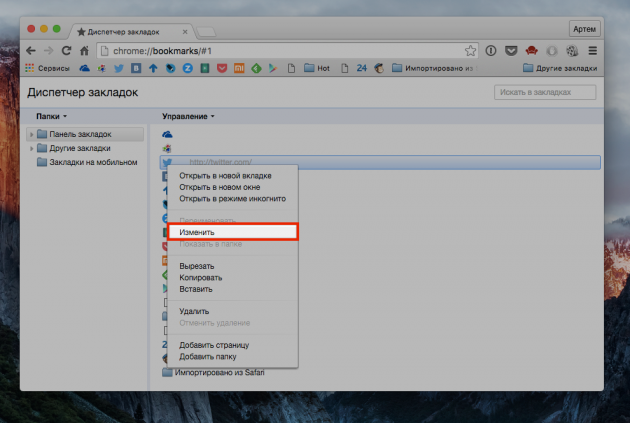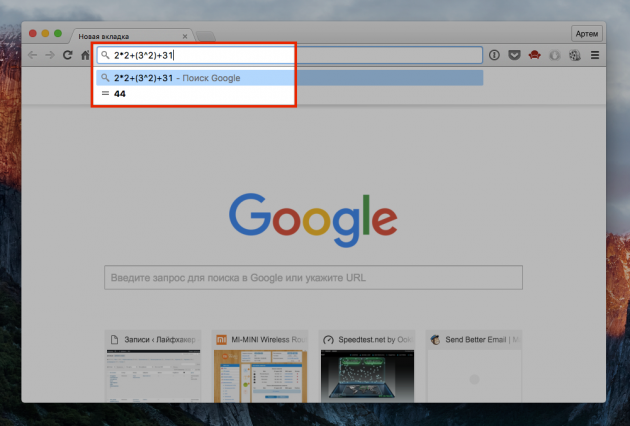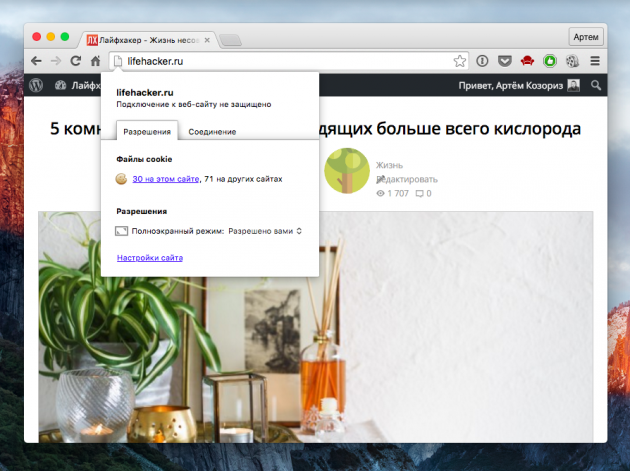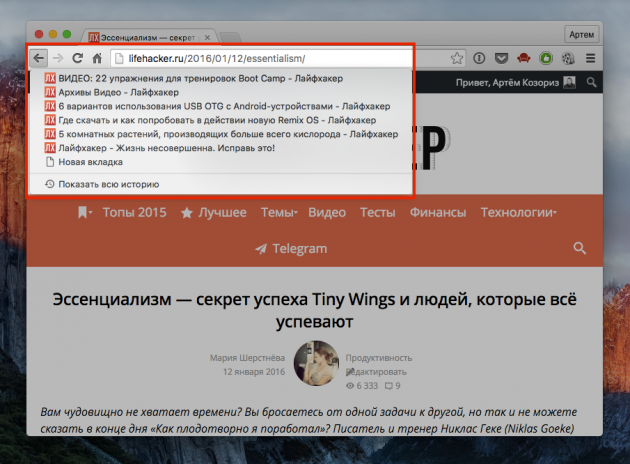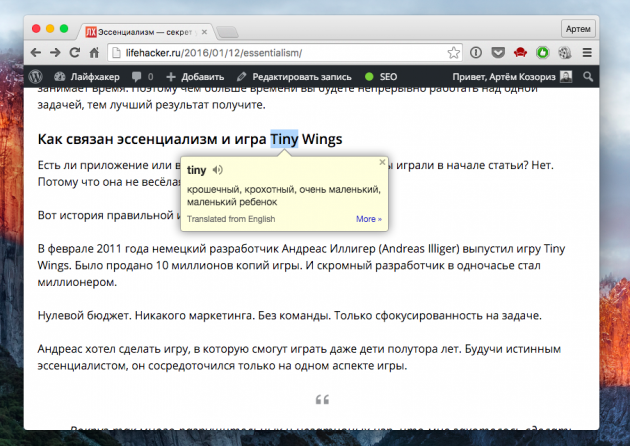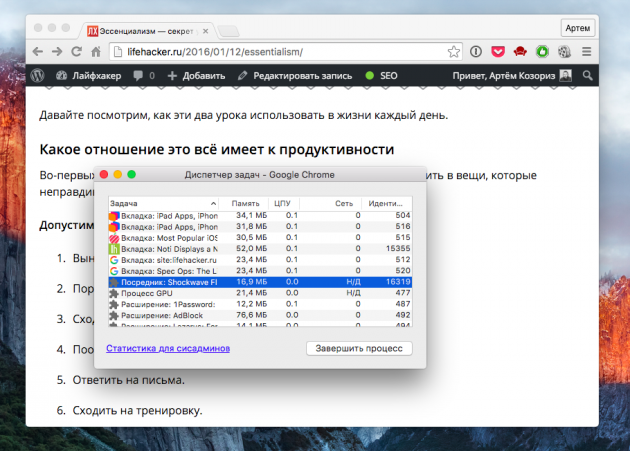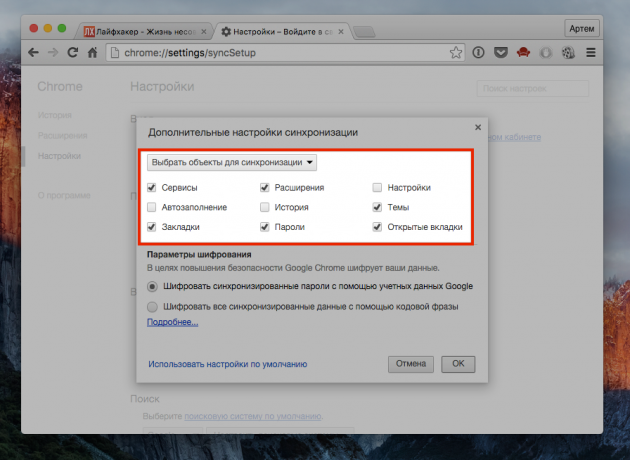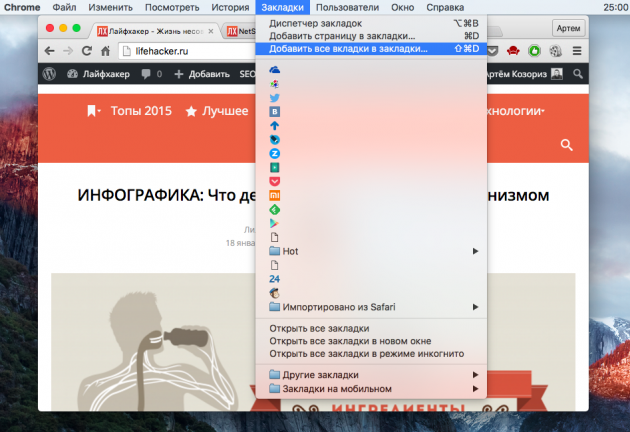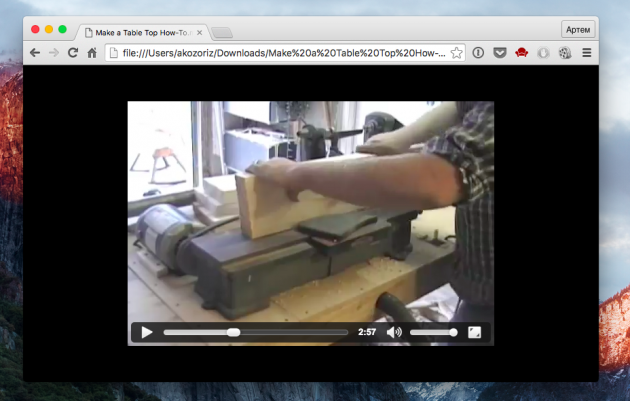10 советов, которые помогут использовать Google Chrome по максимуму
Количество пользователей Chrome давно перевалило за миллиард, но далеко не все из них знают о полезных возможностях любимого браузера. Давайте исправлять ситуацию.
Используйте режим гостя
Иногда возникает необходимость предоставить доступ к вашему компьютеру или ноутбуку другому человеку. Чтобы не беспокоиться о закладках, профилях соцсетей, истории и других личных данных, нужно всего лишь воспользоваться гостевым режимом.
После включения режима в настройках нажимаем на кнопку профиля, затем на «Сменить пользователя» и выбираем «Войти в гостевой режим». В этом случае человек, который пользуется вашим компьютером, не увидит ваш профиль, а Chrome не будет сохранять историю посещений и cookie.
Сделайте панель закладок более компактной
По умолчанию для каждой закладки Chrome сохраняет полное имя на основе названий страниц, которые редко бывают лаконичными. Это удобно для папок, но совершенно неприемлемо для панели избранного: с названиями закладок на ней помещается от силы десяток сайтов.
А вот если в диспетчере закладок удалить названия всех закладок с панели избранного, оставив только фавиконки, то их поместится куда больше. Даже на моих 13 дюймах 20 нужных мне закладок занимают меньше половины панели.
Используйте омнибокс вместо калькулятора
Умный поиск в Chrome давно умеет не только искать по мере ввода и угадывать ваши запросы, но и делать некоторые другие вещи.
Например, выполнять арифметические действия и переводить одну величину в другую (только на английском). Просто напишите математическое выражение в строке поиска и тут же получите результат.
Просматривайте подробную информацию о сайтах
Крошечную иконку перед адресом сайта легко не заметить, но она открывает меню с подробной информацией о ресурсе.
Нажмите на неё и в открывшейся панели сможете увидеть разрешения, которые вы предоставили сайту, просмотреть cookie и задать различные правила (например, запретить сохранение данных и включить их очистку после завершения работы браузера).
Используйте расширенное меню «Назад»
Все знают о кнопке «Назад», которая перемещает на предыдущую страницу. Однако многие даже не догадываются, что она позволяет переходить не на одну, а несколько страниц назад.
Если нажать на эту кнопку и подержать её секунду, появится список предыдущих страниц, из которого можно выбрать абсолютно любую.
Узнавайте значения слов
В магазине приложений Chrome огромное количество расширений, но нам интересно лишь одно — Google Dictionary. Это фирменный плагин Google, позволяющий просматривать определения слов и переводить их с других языков по двойному клику.
Установите его, задайте шорткат для активации (можно выбрать по клику или выделению слова), и вы получите быстрый способ находить значение или перевод незнакомого слова вместо традиционного гугления.
Используйте диспетчер задач
В Chrome каждое окно, вкладка или расширение — это отдельный процесс, поэтому в браузере есть такая штука, как диспетчер задач, позволяющая просмотреть количество потребляемой памяти и других ресурсов.
Вызывается диспетчер задач из меню «Дополнительные инструменты». Здесь можно легко вычислить и убить зависший процесс, съедающий все ресурсы. Если вам мало информации, посмотрите в дополнение к этому статистику для сисадминов, нажав соответствующую кнопку.
Настройте выборочную синхронизацию
Одним из преимуществ Chrome является возможность синхронизации всех ваших данных на всех компьютерах, чтобы вы не чувствовали разницы при работе на любом из них. Однако вам ничто не мешает использовать определённые настройки на определённых компьютерах.
Например, на домашнем компьютере вам нужен один набор расширений, а на рабочем ноутбуке — совершенно другой. То же самое касается паролей: в целях безопасности их лучше синхронизировать только с надёжными компьютерами. Соответствующая опция находится в разделе дополнительных настроек синхронизации, выберите нужные элементы, проставив галочки напротив них, и нажмите ОК.
Взаимодействуйте сразу с несколькими вкладками
Многие действия в Chrome можно выполнять применительно как к одной вкладке, так и сразу к нескольким, причём не обязательно со всеми открытыми в текущем окне.
Скажем, вы искали что-то и хотите отделить найденные результаты от других вкладок. Просто выберите вкладки нужных сайтов, удерживая Ctrl на ПК или Cmd на Mac (как вы обычно делаете это с файлами), и отделите их от основного окна — они откроются в новом. Если нужно добавить открытые вкладки в закладки, то не обязательно делать это отдельно для каждой, достаточно перейти в меню «Закладки» и выбрать «Добавить все вкладки в закладки». Или нажать Ctrl + Shift + D на ПК и Cmd + Shift + D на Mac.
Используйте Chrome как медиапроигрыватель
Да, Chrome умеет и это! Конечно, о полноценной замене проигрывателя речь не идёт, но для воспроизведения на рабочем компьютере, где нет плееров, такой способ вполне сгодится.
Чтобы воспроизвести видео или песню, просто перетащите файл в новую вкладку браузера. Плеер не просто запустит медиафайл, но и позволит использовать прокрутку, регулировать громкость и переходить в полноэкранный режим.
А какие трюки и незаметные на первый взгляд функции Chrome используете вы? Поделитесь своими секретами в комментариях!
Оставить комментарий
Ваш комментарий будет опубликован после модерации.