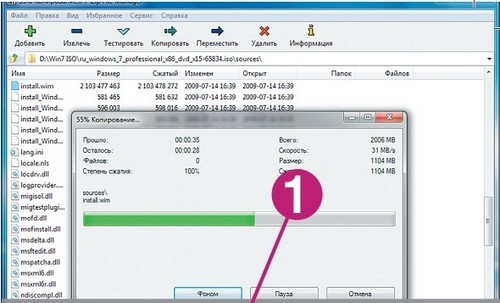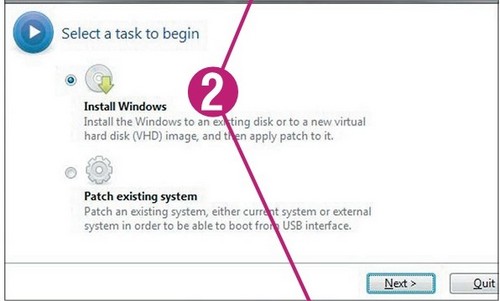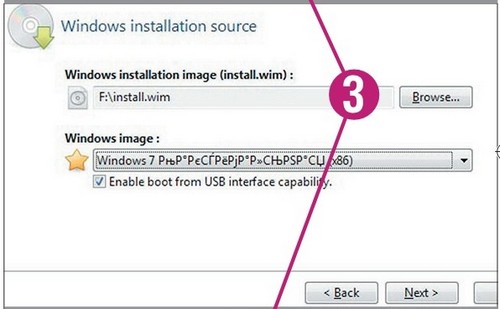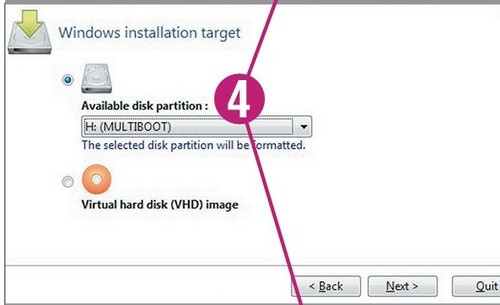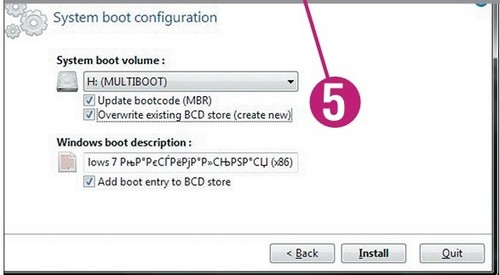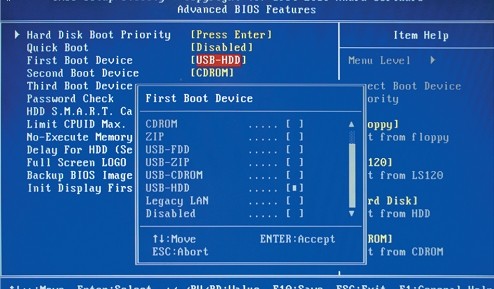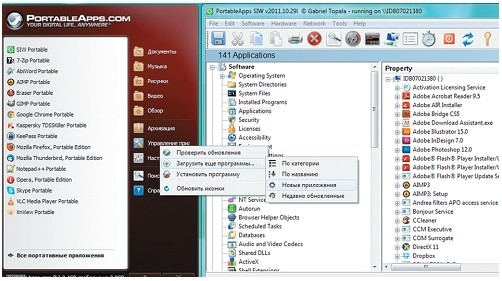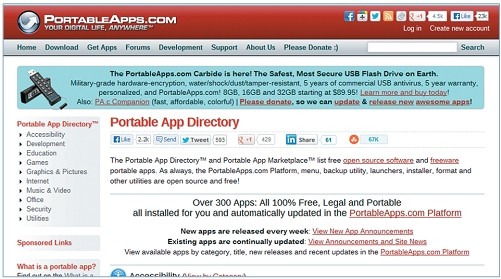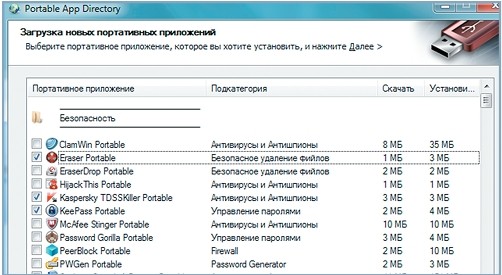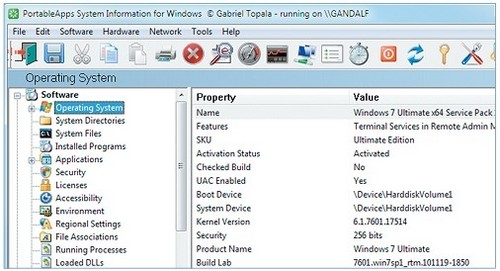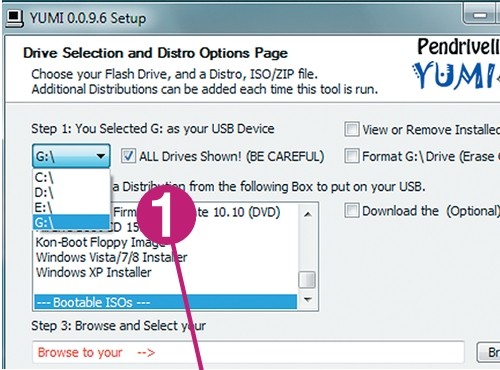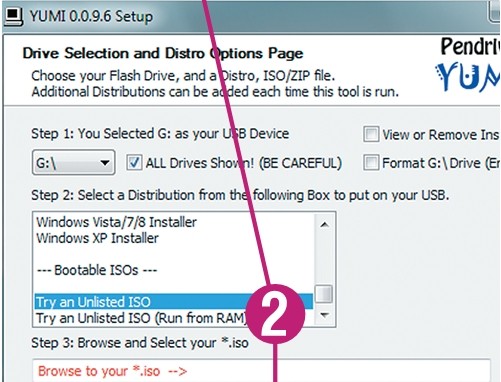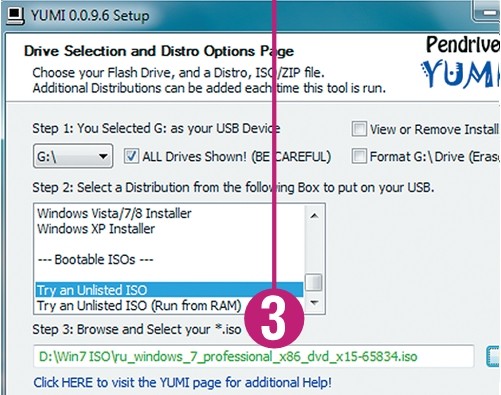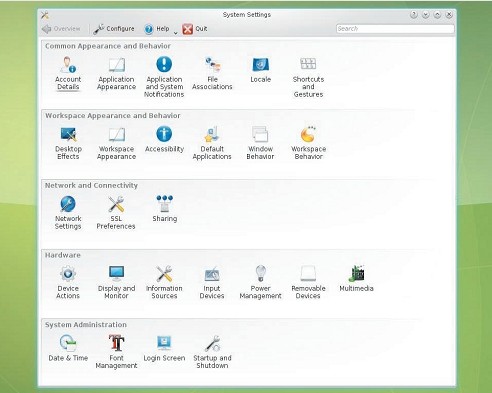Создаем универсальную загрузочную флешку
Чтобы иметь доступ к файлам на диске в случае, когда система не запускается, лучше заранее позаботиться об универсальном загрузочном носителе с различными полезными программами. CHIP расскажет, как сделать «спасательную флешку».

Создаем универсальный загрузочный носитель
|
Порой неожиданные неполадки в работе компьютера ломают все планы и мешают закончить срочные дела. Хлопотная переустановка операционной системы, драйверов, программ и восстановление данных может занять много часов, не говоря уже о том, что для этого необходимы соответствующие знания и опыт. Другая возможная опасность — заражение вирусами, что потребует лечения системы и, вероятно, восстановления данных. В большинстве таких случаев могла бы помочь заранее приготовленная загрузочная флешка, содержащая набор полезных утилит и даже операционную систему, с помощью которой можно было бы как работать с привычными и полюбившимися приложениями, так и легко восстановить работоспособность ПК.
Не менее важной составляющей является автономность и удобство использования подобного носителя. Например, если вам необходимо срочно обработать информацию, когда вы находитесь в гостях или командировке, то на гостевом ПК может просто не оказаться необходимых или привычных приложений. А при наличии нашего «спасателя», если вы уверены, что у вас будет обеспечен доступ к гостевому ПК, то и ноутбук брать в дорогу не придется, что очень актуально, например, в загранпоездках с авиаперелетами. В некоторой степени это еще и повышает безопасность работы с личными данными и сайтами. Конечно, для спасения информации и доступа в Интернет можно использовать и Live CD, созданные с помощью популярных утилит, таких как Dr.Web LiveCD и LiveUSB, Kaspersky Rescue Disc, либо загрузочные носители с продуктами Acronis, memtest86 и т. п. Однако эти средства имеют узкую направленность. CHIP расскажет, как создать универсальный аварийный флеш-накопитель для восстановления работы персонального компьютера и утраченных данных, проведения профилактических и тестовых работ, пригодный для использования на чужом ПК.
Создаем флешки c ОС Windows
На сегодняшний день самая распространенная операционная система — Windows 7, и мы создадим носитель именно с этой ОС.
В качестве накопителя можно использовать практически любую флешку, карту памяти или переносной жесткий диск. Основными требованиями здесь являются скорость работы и емкость, которой должно быть достаточно для установки ОС и хранения полезных программ и данных. Флеш-носитель удобен тем, что он легкий и компактный и не боится ударов и тряски. Однако если вы планируете работать с него постоянно, то стоит помнить, что его ресурс на чтение/запись ограничен и в какой-то момент лучше будет его заменить на новый. Чтобы получить приемлемую скорость, желательно, чтобы флешка поддерживала стандарт USB 3.0. Для больших объемов данных лучше использовать переносной HDD, но не стоит забывать, что он чувствителен к ударам. Для создания загрузочной флешки понадобятся накопитель емкостью не менее 8 Гбайт, установочный (лицензионный) диск Windows 7 (или его образ) и бесплатная программа PWBoot.
Как это сделать
1. Вставьте в ПК накопитель, на который вы хотите инсталлировать ОС. Помните, что все ранее записанные на него данные в процессе установки будут уничтожены. Откройте установочный диск Windows 7 или распакуйте его образ — например, с помощью архиватора 7-Zip — и извлеките из папки sources файл install.wim в любую директорию.
2. Запустите программу PWBoot, выберите пункт «Install Windows» и нажмите кнопку «Next».
3. Укажите расположение файла Install.wim. В раскрывающемся списке укажите версию ОС, которая будет установлена на диск. PWBoot некорректно отображает кириллицу, поэтому перечень версий, скорее всего, будет нечитаемый. Порядок версий ОС в списке сверху вниз идет от младшей к самой старшей: Starter, Home, Home Premium, Professional, Ultimate, Enterprise. Выбрав нужную версию, отметьте галочкой чекбокс «Enable boot from USB interface capability» и нажмите на кнопку «Next».
4. Отметьте пункт «Available disk partition» и в раскрывающемся списке выберите тот накопитель, на который вы хотите установить ОС. Нажмите на кнопку «Next».
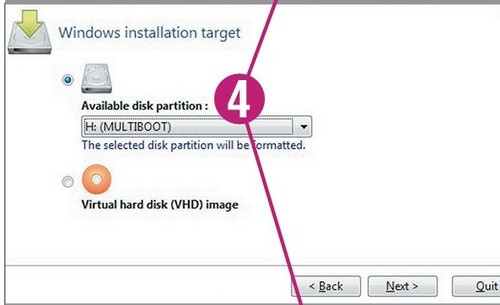 |
5. В раскрывающемся списке «System boot volume» выберите накопитель, на который планируете установить Windows, и отметьте галочками все чекбоксы. Проведя все манипуляции, нажмите на кнопку «Next». После этого PWBoot автоматически отформатирует накопитель, установит на него ОС и сделает его загрузочным. Этот процесс может занять до двух часов, в зависимости от скорости записи на USB-носитель. Закончив установку, проведите первый запуск системы и настройте основные параметры. Для ускорения работы отключите декоративные графические улучшения. Сделать это можно в меню «Пуск | Панель управления | Система и безопасность | Система | Дополнительные параметры системы» на вкладке «Дополнительно | Параметры». Загрузившись с такого накопителя, вы сможете свободно использовать Windows и устанавливать программы, как будто работаете в обычном режиме.
Загрузка со съемного носителя
Для того чтобы ваш ПК при перезагрузке или включении запускался с CD, DVD, флешки или внешнего USB-диска, необходимо изменить настройки BIOS.
Подавляющее большинство современных материнских плат предоставляет возможность загрузки с USB-флешки, однако на устаревших моделях иногда можно включить только загрузку с оптических дисков. Проблема в некоторых случаях решается установкой последней версии BIOS, но для старых системных плат такие обновления могут быть и не выпущены.
При включении ПК зайдите в BIOS, нажав на клавишу «Del» или «F2». Далее вам необходимо найти соответствующие пункты меню, указав очередность загрузки и используемые для этого устройства. В зависимости от производителя и версии BIOS это можно сделать в разделах «Boot» или «Advanced BIOS features». Кроме того, современные материнские платы позволяют, не перенастраивая BIOS, указать устройство, с которого будет загружаться система. Для этого при запуске ПК нужно вызвать «boot menu». Как правило, сделать это можно клавишей «F12».
Портативные программы
Если есть полноценный доступ к гостевому ПО, но вам хочется работать с привычными приложениями и сохранять результаты на флеш-накопителе, не оставляя следов, имеет смысл просто подготовить набор портативных версий необходимых программ и записать их на съемный носитель. Портативные (Portable) редакции утилит могут работать без интеграции в систему, не оставляя следов на чужом ПК и не изменяя его настроек. Множество разнообразных вариантов можно найти на сайте portableapps.com. Удобным решением является приложение PortableApps.com Platform, которое позволяет скачивать и обновлять набор портативных программ с одноименного ресурса.
Приложение также упрощает работу, будучи запущенным с флешки на чужом ПК. Его меню похоже на «Пуск» в Windows и позволяет комфортно работать с портативными утилитами. Для тех, кто пока не определился с портативным набором программ, мы подготовили список наиболее часто используемых.
|
Thunderbird Portable
|
Почтовый клиент
|
|
Dr.Web CureIt, Kaspersky Virus Removal Tool, McAfee Stinger portable
|
Антивирусы
|
|
Recuva Portable
|
Восстановление удаленных данных
|
|
Eraser Portable
|
Средство надежного удаления данных
|
|
Notepad++, Portable AbiWord, Libre Office Portable
|
Текстовые редакторы
|
|
AIMP (можно выбрать портативную версию при инсталляции)
|
Аудиоплеер
|
|
VLC Media Player Portable
|
Видеоплеер
|
|
CDBurnerXP (портативная версия)
|
Запись дисков, создание образов
|
|
GIMP Portable
|
Графический редактор
|
|
SIW, System Spec
|
Тестирование ПК, отчеты о составляющих компонентах
|
|
7-Zip Portable
|
Архиватор
|
|
Portable KeePass
|
Менеджер паролей и прочих аутентификационных данных
|
|
TrueCrypt (можно выбрать портативную версию при инсталляции)
|
Шифрование дисков, файлов и папок
|
|
Google Chrome Portable, Opera Portable Edition, Mozilla Firefox Portable Edition
|
Браузеры
|
|
Skype Portable
|
Мессенджер, IP-телефония
|
Чтобы компьютер загружался не со встроенного HDD, а с флешки или другого съемного носителя, выберите нужную опцию в BIOS.
PortableApps.com Platform обеспечивает быстрый доступ к любому из размещенных на флешке приложений, а также их доустановку.
Сайт PortableApps.com содержит отсортированные по разделам портативные приложения, большинство из которых бесплатные.
Приложение PortableApps.com Platform позволяет установить на флешку десятки готовых портативных программ.
Портативное приложение SIW предоставит информацию о системе, оборудовании, сетевом окружении и предложит ряд тестов.
Создание простой установочной флешки
Многие производители уже перестали оснащать свои компьютеры, например нетбуки и ультрабуки, оптическими приводами.
При отсутствии дисковода переустановить систему можно лишь путем загрузки с установочного флеш-накопителя. Для создания такого носителя проще всего воспользоваться специальной утилитой — к примеру, YUMI. Вам также потребуется ISO-образ загрузочного установочного диска Windows или иной операционной системы, которую вы хотите запустить с флешки.
Создать такой образ с готового DVD можно с помощью программы CDBurnerXP. Достаточно запустить приложение и выбрать в главном меню пункт «Копировать диск». При этом в роли источника укажите диск, вставленный в привод, а в качестве приемника — папку на жестком диске, в которую должен быть сохранен ISO-образ. Нажмите на кнопку «Копировать диск». С помощью этой же программы вы можете записать ранее сохраненные образы на оптические диски. Получив образ, можно переходить к его переносу на флешку или карту памяти. Вставьте накопитель в USB-порт. Если на нем есть нужные файлы — копируйте их на другой носитель.
Как это сделать
1. Запустите программу YUMI и в раскрывающемся списке поля «Step 1» укажите расположение флешки.
2. В довольно длинном списке «Step 2» вы можете выбрать предустановки для известных установочных дисков и дисков с утилитами — например, Hiren’s Boot CD. Рекомендуем один из самых последних пунктов в списке — «Try an Unlisted ISO».
3. Укажите расположение имеющегося у вас ISO-образа в поле «Step 3» с помощью кнопки «Browse». Нажмите кнопку «Create» и дождитесь завершения процесса создания загрузочного накопителя. После этого проведите пробный запуск с него, не забыв изменить настройки BIOS.
Использование Slax Linux
В тех случаях, когда под рукой нет лицензионной копии ОС Windows (ISO или загрузочного DVD), рекомендуем воспользоваться свободным ПО на базе Linux. После скачивания архива необходимо поместить папку slax на накопитель, перейти в папку slax\boot и запустить файл bootinst.bat. Теперь созданная флешка может использоваться для загрузки и работы в Slax Linux. Помимо самой системы вам наверняка понадобятся дополнительные инструменты. Их можно скачать из раздела «Modules» (slax.org/ru/modules.php). Разработчики предлагают весьма широкий ассортимент разных программ и дополнений, среди которых игры, графические и текстовые редакторы и прочие полезные утилиты. Скачанные приложения достаточно просто скопировать на флешку в папку slax\modules.
Комментарии
- 2013-10-24 17:04:55.689382 — Slyderr
Да всё так просто а на деле у меня через Ulisted ISO инталл виндоуса жалуется на драйвер СД...
Т.е. запускается инстал но потом начинает жаловаться...
Стандартными же средствами вин7 и вин 8 одновременно не получается установить. Один другого накрывает.
Так чем же легко сделать загрузочную флэху чтоб можно было в свободном полёте выбирать любой исо закаченный на неё и грузить инстал... легко обновлять и удалять образа инсталяционных дисков.
Кстати если кирен установить тоже через эту опцию ИСО то винАЕ не выдаёт меню HBCD после загрузки, приходится извращаться и вынимать необходимые утилиты прямо с Исо HBCD. Один плюс заметил, флэха работает в плээерах, а вот если бы сделали через USB-HDD - китайские автомагнитолы бы висли.
Кто-то может эти ньюансы объяснить.
Нужно заправить Флэшку в 32Гб: HBCD 15.1, WinXP, Win7(86x+64x), win8, -Soft, -Возможность проигрывания MP3 в плеере, красивый фон меню и т.д. Весь софт есть, Как правильно всё сделать, а то везде всё размазано описывают. За ранее спасибо.
- 2013-11-16 14:27:09.389055 — Зубов Александр
Здравствуйте у меня к вам вопрос, кароч у меня есть загрузочная флешка с линуксом можно ли на неё ещё и просто носить свои файлы или записать на неё файлы восстановления с помочью утилиты Dr.Web LiveCD неповредит ли это линукс и можно ли неё пользоватся в дальнейшем? зарание спс
Оставить комментарий
Ваш комментарий будет опубликован после модерации.