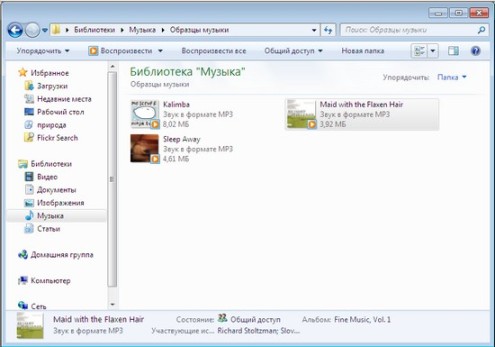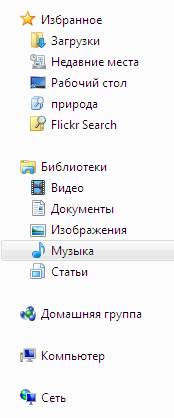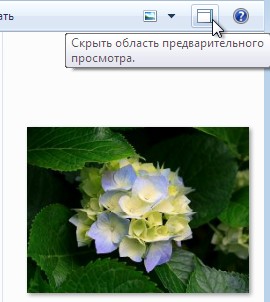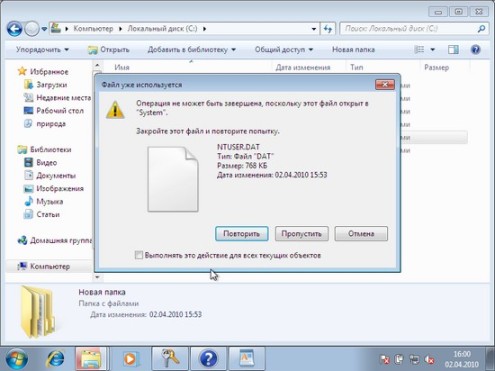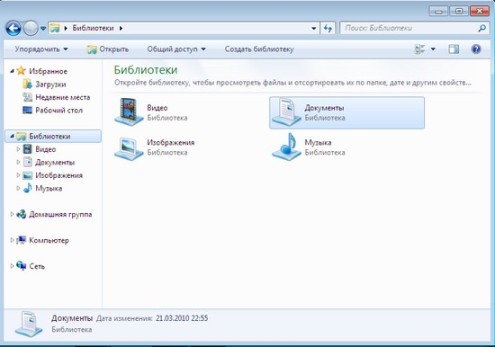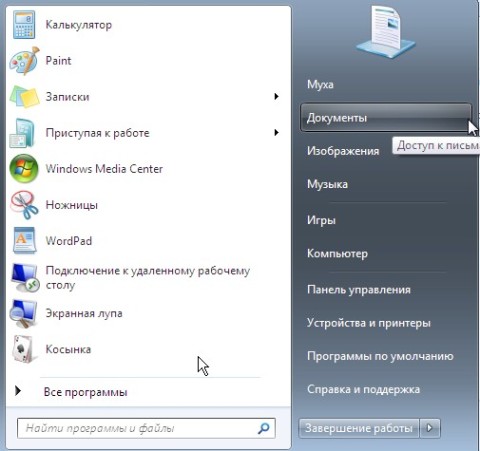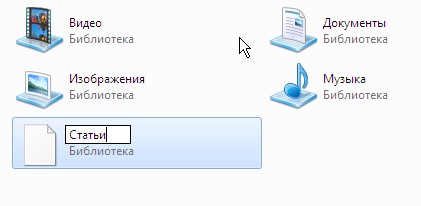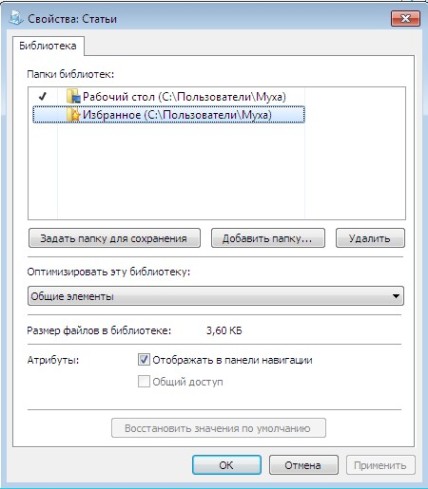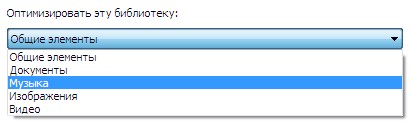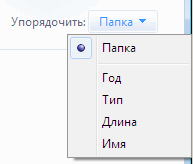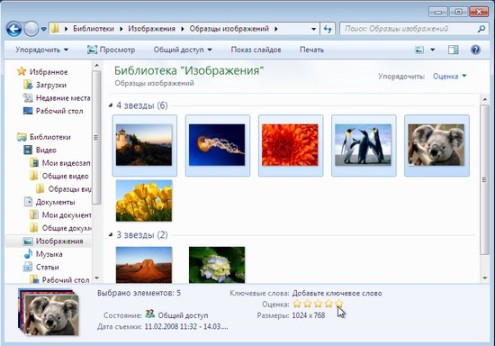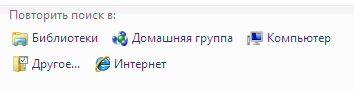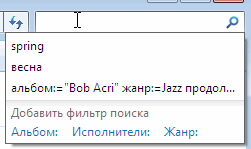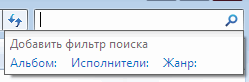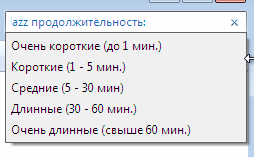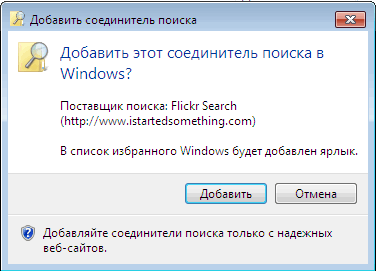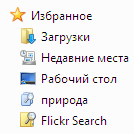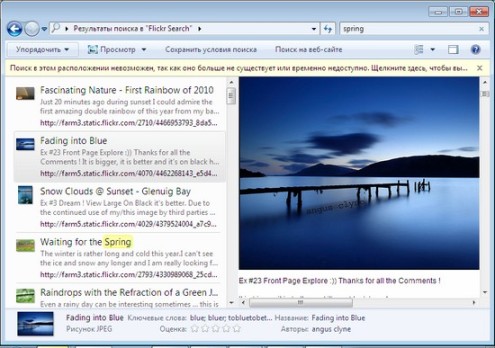Скрытый потенциал Windows 7
На данный момент можно констатировать, что Windows XP, несмотря на все ее заслуги, морально устаревает. Новые технологии уже невозможно реализовывать на этой платформе — нет базы для поддержки аппаратных возможностей новых устройств, отсутствуют перспективы дальнейшего развития. Доля пользователей, которые работают с Windows Vista, тоже будет таять день ото дня. Уговаривать пользователей переходить с Vista на Windows 7 особо не приходится, ведь улучшенная производительность — это довольно весомый аргумент, чтобы сделать обновление. Поэтому, нравится это кому-то или нет, переход на Windows 7 — неизбежное решение, к которому рано или поздно придет подавляющее большинство пользователей.
В свое время было немало негативных отзывов о Windows XP, однако сейчас мало кто будет спорить насчет того, что эта платформа оказалась весьма удачной. Подсчитывать, какой же сегодня процент «ненавистников Windows XP» продолжает работать на Windows 2000, а уж тем более — на Windows 98, полагаем, нет смысла.
Примерно такая же полемика сейчас наблюдается относительно новой версии операционной системы от Microsoft. Отличие между ситуацией, когда появилась Windows XP, и настоящим временем состоит в том, что первые редакции XP были откровенно сырыми и нуждались в большом количестве «заплаток». В случае с Windows 7 дело обстоит несколько иначе. До начала продаж этой операционной системы была выпущена Windows Vista, которая, по сути, стала полигоном для тестирования и обнаружения слабых мест будущей Windows 7. Поэтому потенциальные возможности, которыми обладает новая версия операционной системы, намного шире, чем было на «старте» у Windows XP. И неудивительно, что уже спустя два месяца после начала продаж, корпорация Microsoft признала Windows 7 «самой продаваемой операционной системой».
 |
История идет по спирали. Если посмотреть на аргументы, которые высказывают противники Windows 7, можно увидеть примерно те же доводы, которые приводились в начале продаж Windows XP. Один из звучащих наиболее часто — «отсутствие реальных причин для перехода на новую ОС». В сегодняшней статье мы расскажем о новых возможностях программы, которая является настоящим «сердцем» Windows. Уверены, что один только новый «Проводник» стоит того, чтобы признать подобные аргументы несостоятельными.
Изменения в интерфейсе Проводника
В Windows 7 интерфейс «Проводника» не слишком изменился. Но это — если сравнивать его с «Проводником» в Windows Vista. Те же, кто переходит на Windows 7 с XP (а таких, полагаем, большинство), найдут в нем мало общего с хорошо знакомой программой.
Во-первых, стоит обратить внимание, что внешний вид «Проводника» теперь организован немного по-другому. На смену панели «Папки» пришла область переходов, на которой отображается не только список дисков, но и другие полезные ссылки. Панель инструментов перекочевала под адресную строку, а сама адресная строка была заменена на так называемую панель breadcrumbs («хлебные крошки»). Главная особенность новой адресной строки — возможность быстро перемещаться к любой папке, которая находится уровнем выше текущей. Для этого достаточно щелкнуть по названию папки в новой адресной строке.
В «Проводнике» появилась новая панель «Область сведений», на которой отображается подробная информация о файле. Область сведений можно легко скрыть или изменить ее размер.
Еще одна интересная возможность — сохранение результатов поиска для дальнейшего использования. Панель переходов содержит папку «Поиски», в которой и сохраняются поисковые запросы пользователя.
Интерфейс «Проводника», существенно измененный в Windows Vista, в новой ОС был лишь немного доработан.
И первое, что бросается в глаза — это возможность быстрого создания папок. Конечно же, создавать папки можно было и в предыдущих версиях «Проводника», но делать это было не очень удобно. В Windows XP ссылка для быстрого создания новой папки была вынесена на панель «Задачи для файлов и папок» (File and Folder Tasks), однако этой панелью мало кто пользовался, так как вместо нее, как правило, отображали древовидную структуру папок диска на панели «Папки» (Folders). В Windows Vista команды для создания новой папки появилась в меню «Упорядочить» (Organize), однако и это размещение вряд ли можно назвать очень удобным.
В Windows 7 команда создания новой папки наконец-то заняла почетное место на панели инструментов. Благодаря этому, для того, чтобы создать новую директорию, больше не нужно блуждать по меню, для этого достаточно нажать одну кнопку, после чего ввести название новой папки. Отметим, что поскольку набор кнопок на панели инструментов динамически изменяется, в зависимости от того, какой элемент выбран в «Проводнике», эту кнопку вы сможете увидеть только там, где действительно можно создать новую папку.
Пользователи Windows 7 могут изменять размер адресной строки и окна поиска. Так, если для вас важно видеть путь к текущей папке целиком, а поиском вы не пользуетесь, вы можете расширить адресную строку. И наоборот, если окошко для поиска кажется лишком узким, вы можете сделать его шире за счет уменьшения адресной строки.
Панель переходов была немного видоизменена — теперь все ссылки на ней разделены на основные категории: «Избранное» (Favorites), «Библиотеки» (Libraries), «Домашняя группа» (Home Group), «Компьютер» (Local Computer) и «Сеть» (Network). Список ссылок в разделе «Избранное» на панели переходов пополнился новой ссылкой «Недавние места» (Recent Places), где сохраняется список папок, которые вы открывали последними.
Еще одно небольшое изменение в интерфейсе — вынесение на панель инструментов кнопки для быстрого отображения или скрытия области предварительного просмотра. Эту область, в частности, удобно использовать для просмотра графических файлов. Ранее открыть ее можно было только через меню «Упорядочить > Представление» (Organize > Layout) (этот способ сохранен и в Windows 7). Область предпросмотра в Windows 7 по умолчанию уже, чем в Windows Vista.
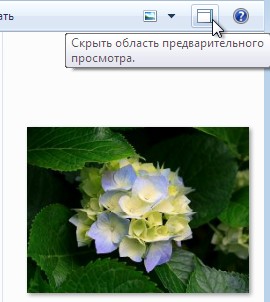 |
Кнопка «Изменить представление» (Views) перекочевала в правую часть панели инструментов и теперь не сопровождается текстовой надписью. Кроме этого, в меню изменения представления можно обнаружить новый тип просмотра информации — по содержимому (Content View). При выборе этого типа представления можно увидеть некоторые метаданные файла. Например, для аудиофайлов выводится информация об их продолжительности, для фотографий — о дате съемки, а для документов — об авторе. Кроме этого, для аудиофайлов показывается эскиз обложки диска, а для изображений — их уменьшенная копия.
 |
Иконка «Проводника» на панели задач стала информативной. Теперь, если вы выполняете копирование или перенос большого числа файлов, вы можете следить за ходом операции прямо на панели задач, не переключаясь в файловый менеджер. На значке программы помещается зеленый индикатор, оповещающий о ходе выполнения задания. Если по каким-то причинам процесс прерван (например, «Проводник» выдал сообщение, которое требует решения от пользователя), то индикатор изменит цвет на красный.
Заметим, что индикатор на панели задач доступен не только для «Проводника», но и для других приложений, разработчики которых позаботились о поддержке новых возможностей Windows 7. Так, индикатор копирования файлов можно видеть при работе с последней версией Total Commander.
К сожалению, несмотря на все улучшения, «Проводник» все еще не позволяет работать с двухпанельным интерфейсом, который используется во многих альтернативных файловых менеджерах. Впрочем, любители Total Commander и подобных программ могут сделать некое подобие двухпанельности, используя функцию Aero Snap, о которой мы писали в прошлой статье нашего цикла. Нужно просто открыть два окна «Проводника», с помощью Aero Snap присоединить их к правому и левому краям экрана (при этом каждое из окон займет ровно половину рабочего пространства) и далее управлять файлами, перенося их мышкой из одной «панели» в другую. Конечно же, это не полноценный двухпанельный интерфейс, но может быть, для кого-то такой вариант покажется удобным.
Библиотеки — новое средство для организации файлов
Функция библиотек, или же виртуальных папок, нова для стандартного инструментария Windows, но во многих приложениях, созданных сторонними разработчиками, она появилась еще несколько лет назад. Виртуальные папки — это средство для организации файлов и директорий. От обычных папок они отличаются тем, что физически не существуют и содержат лишь ссылки на директории и расположенные в них документы. Виртуальные папки удобны тем, что дают возможность собрать в одном месте содержимое, которое реально находится в разных папках, на разных дисках, а, возможно, и на разных компьютерах, размещенных в локальной сети. Это — удобное средство для быстрого доступа к часто используемым файлам.
Виртуальные папки уже давно знакомы пользователям таких приложений, как The Bat (там они служат для организации почты), Picasa (используются для упорядочивания фотографий) и многих других. Что ж, теперь с этой полезной функцией можно работать в «Проводнике».
В Windows 7 виртуальные папки носят название библиотек. Чтобы дать пользователям возможность быстрее разобраться с новой функцией, разработчики уже сделали в «Проводнике» несколько предустановленных библиотек — «Документы», «Изображения», «Музыка», «Видео». Открыть эти виртуальные папки можно как из «Проводника», выбрав раздел «Библиотеки» на левой панели, так и из меню «Пуск».
Библиотека «Документы» содержит две вложенные папки с документами — «Мои документы» и «Общие документы». При этом, зайдя в эту библиотеку, можно увидеть папки так, как если бы они были вложенными директориями, хотя на самом деле это — всего лишь ссылки на реальные места размещения файлов и папок.
Естественно, пользователи могут работать не только с предустановленными библиотеками, но и создавать свои собственные. Для этого достаточно выбрать строчку «Библиотеки» на левой панели, после чего нажать кнопку «Создать библиотеку». Появится ярлык новой библиотеки, а пользователю будет предложено ввести ее название.
После этого можно будет зайти в только что созданную библиотеку и обнаружить, что в ней пока еще нет ни одной папки. «Проводник» услужливо предложит добавить папку, что можно сразу же и сделать.
В рамках библиотек можно работать с папками, которые размещены на вашем компьютере, на USB-накопителе, на внешнем жестком диске, на разных компьютерах в домашней группе. В библиотеку нельзя занести папки, размещенные на съемных носителях, таких как DVD-диск или компакт-диск.
После того как папки будут добавлены в библиотеку, можно просмотреть их содержимое. Однако нужно учитывать, что если папки содержат достаточно много файлов, на их индексирование может уйти некоторое время, особенно если папка размещена на внешнем устройстве.
Для изменения параметров библиотеки нужно открыть окно ее настроек, выбрав команду «Свойства» (Properties) в контекстном меню. В этом окне можно выполнять такие операции, как добавление новых папок, удаление папок, включение/выключение отображения библиотеки на панели навигации «Проводника», предоставление к библиотеке общего доступа. Если вы переносите файлы в библиотеку вручную, они копируются в одну из добавленных в нее папок. В окне свойств библиотеки вы можете указать, в какую именно. Для этого достаточно выбрать папку и нажать кнопку «Задать папку для сохранения» (Set save location).
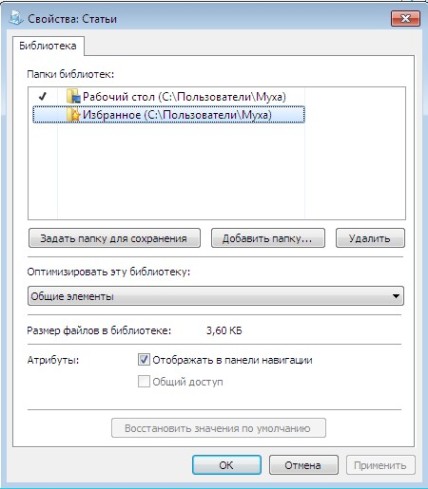 |
Как правило, библиотеки используются для организации файлов определенного типа. Для того чтобы получить в свое распоряжение специализированные средства для сортировки файлов, стоит установить тип файлов, хранящихся в библиотеке. По умолчанию создается библиотека «Общие элементы», файлы в которой можно сортировать по таким критериям, как дата изменения, папка, тип, имя, тег. Если в поле «Оптимизировать библиотеку» окна свойств библиотеки выбрать другой тип, то список полей для сортировки изменится и будет выглядеть так:
- «Документы» — папка, автор, дата изменения, тег, тип, имя;
- «Изображения» — папка, месяц, день, рейтинг, тег;
- «Музыка» — папка, альбом, исполнитель, композиция, жанр, оценка;
- «Видео» — папка, год, тип, длина, имя.
Описанные выше варианты сортировки доступны из списка «Упорядочить», размещенного в правом верхнем углу окна над файлами.
Как только вы ими воспользуетесь, представление файлов в рамках библиотеки будет изменено — файлы будут упорядочены не по папкам, а по выбранному критерию, и то, в какой папке они на самом деле находятся, не будет иметь никакого значения.
Работая с файлами, можно быстро менять их свойства. Для этого достаточно отобразить панель с подробной информацией о файле, выбрав команду «Область сведений» (Details pane) в меню «Упорядочить > Представление» (Organize > Layout). После этого можно выделять файлы в окне «Проводника» и изменять их характеристики. Например, для группы графических файлов можно быстро изменить рейтинг.
Несмотря на то, что библиотеки являются виртуальными контейнерами для хранения папок и файлов, с операцией удаления нужно быть очень осторожным. Дело в том, что удаление содержимого из библиотеки приводит к удалению его с жесткого диска. Однако если вы удалите библиотеку целиком, то все файлы и папки, ссылки на которые в ней хранятся, останутся на месте. Для удаления библиотеки достаточно выбрать команду «Удалить» (Delete) в контекстном меню.
Даже если вы никогда не открываете окно «Проводника» для работы с файлами, вы все равно его используете, когда сохраняете или открываете файлы в различных приложениях Windows. Поэтому не поленитесь занести папки, в которых вы храните свои файлы, в библиотеки. Библиотеки по умолчанию отображаются в окнах «Сохранить как» и «Открыть» во всех приложениях Windows, поэтому при сохранении документа или загруженного файла на жестком диске вам не нужно будет тратить время на навигацию по папкам.
Еще одним удобством при работе с библиотеками является то, что папки, из которых они сформированы, автоматически индексируются системой, поэтому вручную добавлять их в область поиска не нужно. К тому же, при поиске в рамках библиотек очень удобно использовать различные поисковые фильтры, о которых читайте ниже. Наконец, библиотеки очень удобны при работе с внешними устройствами, так как с их помощью можно быстро открывать файлы с USB-накопителей, внешних жестких дисков и пр.
К сожалению, библиотеки пока что не интегрированы с функцией сохраненных условий поиска, которая, напомним, была представлена в Windows Vista. При помощи этой функции можно находить на компьютере файлы, соответствующие тем или иным критериям (например, все файлы JPG) и сохранять параметры поиска. Не исключено, что в следующей версии Windows список источников данных, которые можно добавлять в библиотеки, будет расширен за счет добавления сохраненных условий поиска, однако пока что эти две полезные возможности работают только по отдельности.
Улучшенное окно поиска — подсказки и фильтры
Улучшения в поиске начинаются непосредственно с поля для ввода поискового запроса. В Windows 7 достаточно взглянуть на это поле, и сразу же можно увидеть область, в которой будет выполняться поиск, например, «Локальный диск C», «Компьютер», «Изображения» и т.д.
Если поиск в выбранной области не дал результатов, можно воспользоваться быстрыми ссылками, размещенными в области «Повторить поиск в», которые позволяют расширить область поиска.
Еще одно улучшение — подсказки в меню, которое появляется при вводе поискового запроса. Поиск в Windows 7 запоминает предыдущие поисковые запросы, и как только вы начинаете вводить новый запрос, сразу же предлагает вам выбрать подходящий вариант из списка. Даже если запрос, который вы хотите ввести, не полностью совпадает с предложенным вариантом, все равно во многих случаях пользоваться подсказками удобнее, чем вводить запрос вручную. В частности, это касается тех случаев, когда в поисковом запросе используются фильтры. Историю поисковых запросов можно редактировать. Чтобы удалить предлагаемую «Проводником» подсказку, достаточно установить на нее курсор и нажать клавишу Delete.
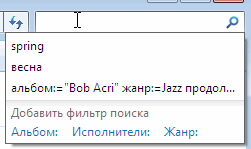 |
Фильтры, встроенные в поисковое меню, это еще одно нововведение Windows 7. Теперь достаточно установить курсор в поле поиска, и вы сразу же увидите набор фильтров, которые «Проводник» предлагает использовать для сужения поиска. Набор фильтров будет отличаться, в зависимости от того, в каком разделе вы находитесь. Например, если вы находитесь в произвольной папке на жестком диске, то будут доступны фильтры по дате изменения и по размеру файла. Можно использовать и другие фильтры, однако их нужно будет вводить в поле для поиска вручную. Наиболее востребованные фильтры, которые могут вам пригодиться, это вид: (сообщение электронной почты, графический файл, видео, аудиофайл и т.д.) и датасоздания: (при работе с этим фильтром вы сможете выбрать дату или диапазон дат при помощи календаря). Обратите внимание, что только после того, как вы наберете после названия фильтра двоеточие, «Проводник» «поймет», что вы ввели фильтр поиска.
Очень удобно выполнять поиск, находясь в библиотеках, так как в поисковом меню можно увидеть ряд фильтров для поиска данных, соответствующих направленности файлов, хранящихся в библиотеке (музыка, видео, изображения, документы). Например, когда вы находитесь в библиотеке «Музыка», «Проводник» предложит поиск по альбому, по исполнителю и по жанру. Как только вы начнете добавлять эти критерии в окно поиска, «Проводник» будет предлагать вам все новые и новые фильтры. Так, сузить число найденных результатов музыкальных файлов можно будет, используя такие фильтры, как год выпуска, продолжительность, путь к папке, оценка и т.д.
Интересно, что программа подсказывает не только фильтры, но также и их значения. Например, если вы выберете фильтр «Продолжительность», вам будет предложено выбрать из нескольких вариантов, среди которых: очень короткие композиции (меньше минуты), короткие, средние, длинные или очень длинные (более 60 минут).
В качестве фильтров поиска используются свойства файлов (метаданные). Вы можете просмотреть список доступных фильтров для файлов определенного типа, если откроете окно его свойств, а затем перейдете на вкладку «Подробно». Кроме этого, свойства, которые можно использовать при поиске, можно изучить на области сведений. При этом нужно иметь в виду, что поисковый фильтр должен состоять из одного слова, поэтому если свойство содержит два слова, то в строке поиска нужно написать их без пробела. Например, фильтр для отбора изображений по ключевым словам будет выглядеть как ключевыеслова:.
Результаты поиска в окне «Проводника» отображаются мгновенно, по мере того, как вы вводите и уточняете запрос.
Федеративный поиск — ищем в интернете прямо из «Проводника»
Функция федеративного поиска (Federated Search) предназначена, в первую очередь, для организаций, которые с ее помощью могут предоставлять пользователям возможность поиска во внутренней частной сети (интранете). Однако не стоит думать, что она не будет интересна для домашних пользователей, совсем наоборот.
При помощи федеративного поиска можно искать в интернете самые разные данные, не покидая окна «Проводника». Найденные файлы, будь то видео, фотографии, документы или другие данные, отображаются в окне файлового менеджера как обычные файлы, с соответствующими иконками. Однако загрузка найденных в интернете файлов выполняется на компьютер только после того, как пользователь захочет сделать предварительный просмотр или открыть его в другом приложении.
Для использования федеративного поиска необходимо скачать соединитель (connector) с тем или иным ресурсом. Соединители поиска представлены в виде файлов .osdx. Коннекторы для федеративного поиска по таким популярным ресурсам, как Flickr, YouTube, Bing, Google News, Digg и прочим, можно без труда найти в интернете.
Для подключения коннектора достаточно дважды щелкнуть по нему, после чего утвердительно ответить на вопрос Windows о том, можно ли добавить соединитель поиска в систему.
При открытии файла .osdx создается файл в папке %userprofile%\Поиски, а кроме этого, в папку %userprofile%\Ссылки помещается ссылка на него.
Подключенный коннектор можно быстро обнаружить в разделе «Избранное» (Favorities) на панели переходов.
Щелкните по нему, введите запрос в поле для поиска, подождите некоторое время, и вы сможете увидеть найденные в интернете результаты прямо в окне «Проводника». В зависимости от того, каким возможностями снабдили свой коннектор разработчики, вы сможете увидеть или только базовый результат поиска с web-страницы, или результаты, снабженные дополнительной информацией, в том числе эскизами изображений.
На приведенном ниже примере вы можете увидеть результаты поиска при помощи соединителя Flickr. При выборе фотографии в результатах поиска в области сведений выводится информация о ней, в том числе ключевые слова, автор, название, рейтинг. Фотографию можно открыть в области предпросмотра.
А если воспользоваться контекстным меню, то можно открыть фотографию в одном из внешних приложений, поддерживающих работу с графическими файлами. При помощи кнопки «Поиск на web-сайте», вынесенной на панель инструментов, можно быстро перейти из поиска в «Проводнике» к поиску в браузере.
* * *
Несмотря на то, что, благодаря возможности федеративного поиска, новый «Проводник» уже частично взял на себя функции браузера, последний все еще остается одним из наиболее востребованных приложений Windows 7. В следующей статье мы расскажем об особенностях восьмой версии Internet Explorer.
Комментарии
- 2010-08-21 08:11:38 — Дмитрий
Спасибо! Очень интересно и познавательно!
- 2011-02-02 23:49:20 — Георгий
windows 7 безусловно имеет много приемуществ поеред прошлыми выпусками. Вот один непредвзятый отзыв на эту ось http://xp-7.ru/publ/4-1-0-65
- 2011-05-18 14:20:37 — Slava
Скрытый потенциал Windows 7
От кого его скрывают!?
- 2011-12-13 21:52:57 — Андрей
Подскажите, а можно сделать сортировку по типу файла как в Total Commander, в смысле чтобы не возвращалось все обратно, когда я закрою окно?
- 2011-12-22 14:03:33 — Горенко Сергей Валерьевич
У МЕНЯ НЕ ОТКРЫВАЮТЬСЯ ПАПКИ, ВЫХОДИТ РАМКА ИПИШЕТ ЧТ О ПРЕКРАЩЕНА РАБОТА ПРОГРАМЫ ПРОВОДНИК... ЧТО ДЕЛАТЬ???
Оставить комментарий
Ваш комментарий будет опубликован после модерации.