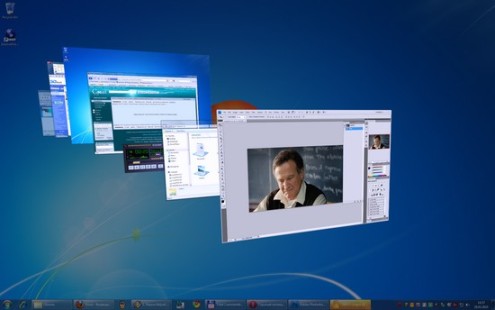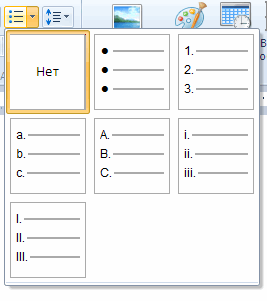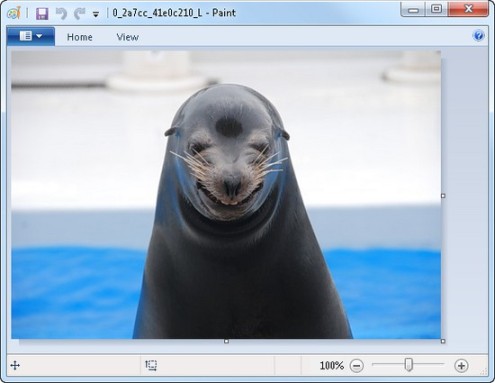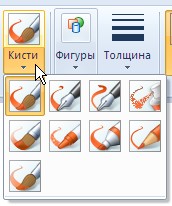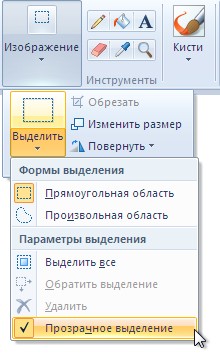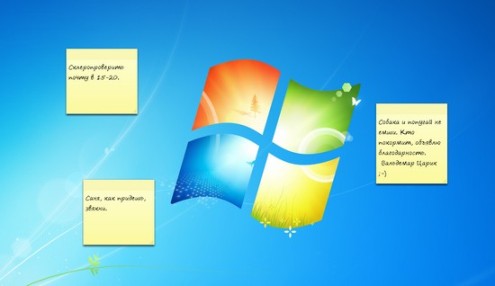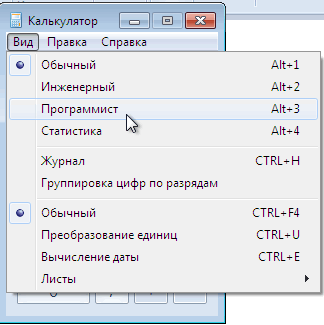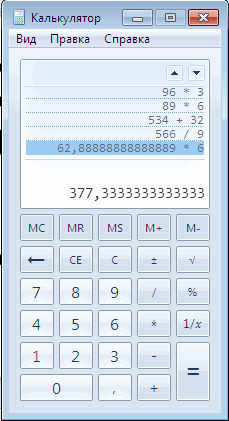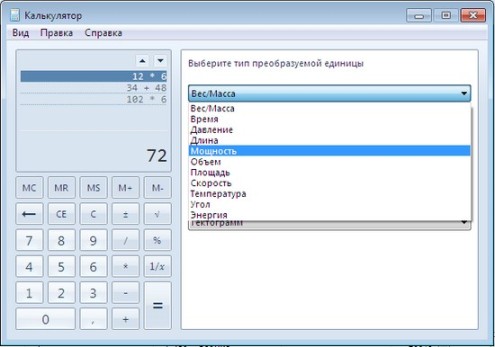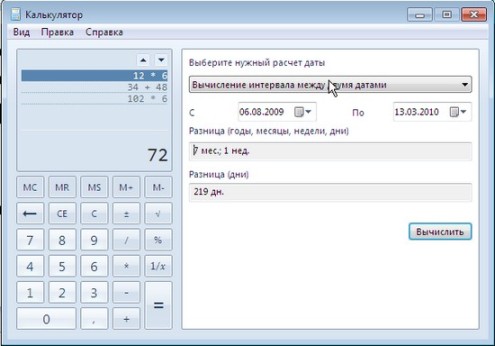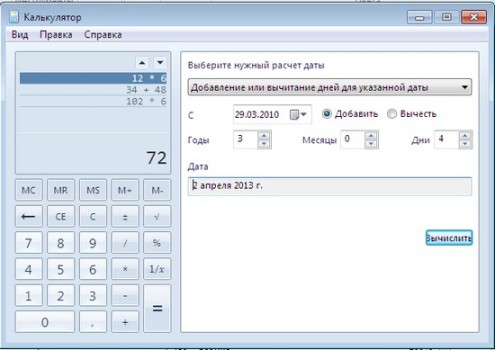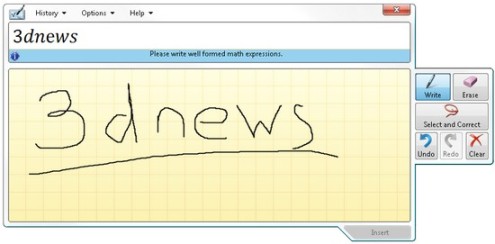Скрытый потенциал Windows 7: исследуем интерфейс и приложения. Часть 2
Использование горячих клавиш
Эффективность работы за компьютером во многом зависит от того, насколько быстро можно задействовать тот или иной инструмент. Поэтому знание сочетаний клавиш быстрого доступа к различным функциям Windows 7 позволит заметно сэкономить время, потраченное на выполнение различных задач, а также упростит многие действия в операционной системе. Например, для переключения между открытыми окнами удобно использовать не только привычный для многих «Alt+Tab», но также и сочетание «Win+Tab». Причем во втором случае можно будет наблюдать красивый трехмерный эффект скольжения окон в трехмерном пространстве — Flip 3D.
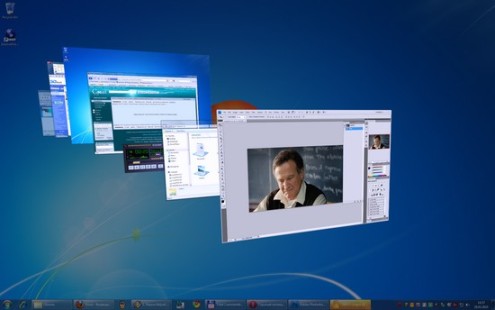 |
Стандартное переключение также содержит небольшую «изюминку» — при нажатии «Alt+Tab» на экране появятся миниатюры окон запущенных приложений. Эти изображения обладают тем же свойством, что и миниатюры, появляющиеся над панелью задач — при наведении указателя мыши на одну из миниатюр, на экране отображается содержимое этого окна. Чтобы переключиться в него, достаточно щелкнуть по уменьшенному изображению правой кнопкой мыши.
Горячие клавиши помогут быстро запустить и приложения, расположенные на панели задач. Для запуска этих приложений используйте сочетания клавиш «Win+1», «Win+2», «Win+3», «Win+4» и т.д., причем, номер цифры, которую вы выбираете для запуска приложения, соответствует номеру значка на панели задач. Например, в случае, показанном на рисунке, сочетание клавиш «Win+7» откроет окно браузера Google Chrome.
Еще одна удобная команда предназначена для раскрытия окна на весь экран — одновременное нажатие клавиши Win + «стрелка вверх». Обратную команду очень легко запомнить — Win и «стрелка вниз» сворачивают окна. Нажатие клавиши Win и «→» (стрелка вправо) или «Win»+← (стрелка влево) позволяет быстро прикреплять окно к краю рабочей области монитора, на половину экрана. Сочетание клавиш в данном случае даже удобнее, чем стандартный метод упорядочивания окон с использованием мыши, о котором мы говорили ранее.
Более того, если вы используете не один, а несколько мониторов, которые отображают разные фрагменты рабочего стола, присоединение окна приложения к «границе» между мониторами методом перетаскивания может не работать. При работе с несколькими дисплеями удобно «перебрасывать» окна приложений с одного экрана на другой с помощью комбинации «Win+Shift+←» (стрелка влево) или «Win+Shift+→» (стрелка вправо).
В новой версии Windows стало очень удобно открывать копию уже запущенного приложения. Для этого нужно щелкнуть кнопкой мыши по кнопке программы на панели задач, удерживая при этом нажатую клавишу «Shift».
Новые и старые стандартные приложения
Наверное, первое, что захочется сделать, установив новую операционную систему, — заглянуть в меню «Пуск», исследовать набор стандартных утилит, которым «вооружена» Windows 7. На первый взгляд может показаться, что особых изменений не произошло — в перечне предустановленных программ можно увидеть стандартный набор небольших, но полезных приложений, таких как «Калькулятор», Wordpad.... и, конечно же, Paint. Не поленитесь запустить их — большинство хорошо знакомых приложений существенно отличается от тех, с которыми вы работали в предыдущих версиях Windows. А кроме того, в Windows 7 можно обнаружить несколько совершенно новых утилит, которых не было в предыдущих версиях этой операционной системы.
Обновленный WordPad
Полагаем, что, открыв обновленный текстовый редактор WordPad, многие пользователи на секунду застынут в недоумении. Интерфейс новой версии текстового процессора, интегрированного в Windows 7, очень напоминает внешний вид популярного редактора MS Word.
 |
Теперь он обладает наглядным «ленточным» интерфейс Ribbon, с которым пользователи впервые познакомились в MS Office 2007 и который был взят на вооружение многими разработчиками приложений для Windows. Такой интерфейс сам по себе очень удобен — все инструменты постоянно под рукой у пользователя. Если рабочей области покажется мало, панель инструментов Ribbon можно скрыть. Для этого нужно щелкнуть по одной из вкладок, а затем выбрать команду «Свернуть ленту» (Minimize the ribbon). Чтобы иметь при этом доступ к наиболее важным функциям редактора, нужные инструменты можно вынести на панель быстрого доступа (Quick Access Toolbar). Для этого необходимо щелкнуть правой кнопкой мыши по любому из инструментов на панели Ribbon и выбрать команду «Добавить на панель быстрого доступа» (Add to Quick Access Toolbar).
 |
Число вкладок на панели инструментов WordPad намного меньше, чем в MS Word, что, впрочем, неудивительно — по своим возможностям Word, как и прежде, на две головы выше, чем интегрированный текстовый процессор. Однако если исследовать инструменты на вкладках, можно обнаружить некоторые новые инструменты. Так, WordPad теперь поддерживает выделение текста цветом, предлагает дополнительные варианты для изменения цвета символов, содержит расширенные возможности для работы со списками (можно выбрать один из нескольких вариантов списка, в том числе и нумерованный), поддерживает разрывы строк.
В правом нижнем углу окна WordPad имеется такой же, как в Word, ползунок для масштабирования окна рабочей области. Изменять масштаб в предыдущих версиях можно было, удерживая клавишу «CTRL» и одновременно вращая колесико мыши. Теперь же можно также использовать ползунок. Нажатием на кнопки «-» и «+» можно уменьшать/увеличивать масштаб на 10%.
Новые средства для масштабирования можно обнаружить и на панели Ribbon, если перейти на вкладку «Вид» (View).
Новый WordPad поддерживает открытие и редактирование файлов Office Open XML, созданных в последних версиях Word (они имеют расширение .docx). Кроме этого, теперь с его помощью можно работать с файлами .odt, которые по умолчанию используются для сохранения документов в OpenOffice.org и IBM Lotus Symphony. Отметим, что содержимое этих файлов поддерживается не полностью. Так, если файл содержит сложные элементы форматирования, которые недоступны в WordPad, то при пересохранении файла в этой программе они могут потеряться, о чем текстовый процессор предупреждает пользователя. Поэтому если возникла необходимость отредактировать документ .docx, не стоит перезаписывать его — лучше сохранить отдельной копией.
Одно из интересных нововведений WordPad — интеграция с программой Paint. Чтобы вставить в текстовый документ графическое изображение с возможностью его дальнейшего редактирования, можно использовать сочетание клавиш «Ctrl+D» или нажать кнопку «Рисунок Paint» (Paint Drawing) на панели Ribbon. Удобство такой интеграции состоит в том, что созданный в Paint рисунок не нужно сохранять — после закрытия редактора новое изображение будет автоматически вставлено в документ.
Переработанный Paint
«Ленточный» интерфейс Ribbon присутствует не только в новом WordPad, его также можно увидеть и в программе Paint. Во многом благодаря этому он изменился настолько, что узнать в новой программе старого знакомого практически невозможно.
Как и в WordPad, тут ленту можно сворачивать, увеличивая при этом рабочую область.
В предыдущих версиях Windows графический редактор Paint не выдерживал никакой критики, и единственной категорией пользователей этой программы были дети. Обновленная версия этого приложения также слабо годится для сколько-нибудь серьезной работы, несмотря на то, что некоторые изменения все же произошли. Например, в Paint появилась возможность использовать инструмент для обрезки изображений (Crop). Работает он очень просто — достаточно выделить нужную область на рисунке и нажать соответствующую кнопку на панели Ribbon или воспользоваться сочетанием клавиш «Ctrl+Shift+X».
Другой инструмент, без которого не обходится сегодня ни один графический редактор, — виртуальная кисть. В новой версии Paint имеется небольшая библиотека различных кистей, которые позволяют наносить на изображение штрихи виртуальными кистями с разными профилями.
В программе также увеличен набор фигур, которые можно создавать: помимо многоугольников, в новом редакторе можно использовать различные популярные формы — облако, молнию, звездочку и прочие элементы, превосходно подходящие для создания блок-схем, слайдов презентации и т.д.
В новом Paint улучшены средства для изменения размера изображений. Теперь параметры изменения размера можно указывать в процентах или в пикселях. Улучшены и средства для выделения. Выделяя фрагменты изображения, можно определиться с тем, нужно ли включать в выделение цвет фона. Для этого используется опция «Прозрачное выделение» в меню «Изображение > Выделить».
Новый редактор также содержит ряд дополнительных команд для того, чтобы использовать редактируемое изображение в качестве обоев рабочего стола (по центру рабочего стола, мозаикой или масштабируя рисунок до размеров рабочего стола).
«Записки» — быстрые напоминания на рабочем столе
Чтобы не забывать о важных вещах, которые необходимо сделать, многие используют клейкие листочки, прикрепляя их на видное место, недалеко от компьютера, часто просто на монитор. В таких записках обычно пишут напоминания о том, что нужно сделать, и в какое время.
Утилита «Записки» (Sticky Notes) дает возможность сэкономить на покупке таких клейких листочков — в Windows 7 можно оставлять на рабочем столе виртуальные записки с сообщениями. Просто выберите утилиту в меню «Пуск», и новая записка тут же отобразится на рабочем столе поверх всех окон. По умолчанию записки желтые, но при желании цвет «листочков» можно менять.
Приложение «Записки» можно использовать для важных заметок, для временных записей (например, чтобы быстро записать чей-то адрес, пока блокнота нет под рукой), а также, если необходимо передать сообщение коллеге по работе, который придет работать на тот же компьютер в ваше отсутствие.
«Калькулятор»: преобразование величин и другие интересные возможности
Трудно себе представить, как можно сделать этот инструмент для простых вычислений более удобным. И, тем не менее, разработчики Microsoft предприняли попытку доработать эту небольшую, но весьма полезную утилиту.
Начнем с того, что в новой версии калькулятора присутствует не два (как это было в Windows XP), а целых четыре режима работы. К стандартному виду калькулятора и интерфейсу для инженерных вычислений, в Windows 7 добавлены еще два варианта — «Программист» (Programmer) и «Статистика» (Statistics).
В режиме «Программист» калькулятор может выполнять расчеты в разных системах исчисления — двоичной, десятиричной, восьмеричной, шестнадцатиричной. Поэтому работа в этом режиме возможна только с целыми числами.
При переключении в режим «Статистика» калькулятор может использоваться для анализа и обработки статистических данных. В этом режиме можно работать с целыми массивами чисел, например, подсчитывать общую сумму введенных значений, вычислять относительную и абсолютную погрешность и т.д.
В новом калькуляторе есть история предыдущих вычислений. Эта функция будет особенно полезна, если в процессе сложных вычислений вы забудете, на каком этапе вы находитесь. Для ее выключения выберите команду «Журнал» (History) в меню «Вид» (View). История вычислений работает во всех режимах, кроме статистики. Для обычного и инженерного режимов она сохраняется отдельно. Отметим, что историю вычислений можно не только просматривать, но и редактировать. Достаточно щелкнуть по строке с одним из предыдущих вычислений, и появится возможность отредактировать его.
Если новые режимы работы калькулятора и история вычислений — это возможности, которые будут интересны, прежде всего, тем, чья работа связана с цифрами, такие новинки как преобразование величин, подсчет времени между датами и вычисление процентов по ипотеке могут пригодиться в повседневной жизни абсолютно каждому.
Ранее для преобразования величин нужно было использовать утилиты сторонних разработчиков или онлайновые сервисы, теперь же можно обойтись стандартным калькулятором. Включив функцию «Преобразование единиц» (Unit Conversions) в меню «Вид», можно выполнять преобразование единиц времени, мощности, объема, площади, скорости, температуры, энергии, длины, давления, веса и т.д. Использовать новую функцию очень просто: сначала нужно выбрать тип величины, потом указать, из каких единиц и в какие нужно выполнить преобразование, а затем ввести значение.
Если вам нужно узнать, сколько времени прошло между определенными днями, для этого теперь можно использовать функцию «Вычисление даты» (Date calculation), которую также можно обнаружить в меню «Вид». Она работает в двух режимах: в первом при помощи календаря можно указать две даты, интервал между которыми нужно узнать (он будет показан в днях, а также в неделях, месяцах и годах).
Во втором режиме выбирается одна дата, а затем указывается, сколько лет, месяцев и дней к ней нужно добавить (или вычесть), после чего калькулятор выдает результат в виде второй даты.
Новый калькулятор может вычислять величину платежей по ипотеке и по другим кредитам. Если открыть раздел «Ипотека» (Mortgage) в меню «Вид>Листы» (View>Worksheets), можно вычислять величину первоначального и ежемесячных платежей, узнать общую стоимость приобретения, а также определить, за сколько лет вы сможете погасить долг. В том же подменю «Листы» есть средства для вычисления расхода топлива.
Панель математического ввода: рукописный ввод математических выражений
Эта небольшая, но очень полезная утилита в Windows 7 появилась впервые. Ее предназначение — ручной ввод и распознавание математических выражений (символов, формул, всевозможных функций и уравнений). Такой инструмент особенно полезен для пользователей, которые используют компьютеры с поддержкой функции тачскрин. Небольшая утилита позволяет превратить экран компьютера в наглядное пособие, которое можно использовать при обучении школьников, студентов, проведении презентаций и лекций. Эта программа может заметно сэкономить время, требуемое на набор математических формул, которые содержат большое количество специальных символов. Теперь не нужно вставлять их в строчку по одному, достаточно более или менее разборчиво написать от руки, а программа сама «поймет» написанный текст.
Работает панель математического ввода в режиме реального времени. В поле для ввода пользователь рисует указателем мыши или специальным пером символы, которые распознаются программой в реальном времени, буквально на лету. «Панель математического ввода» поддерживает символы для обозначения векторных выражений, тригонометрических функций, элементов логики, трехмерной аналитической геометрии, любых арифметических вычислений и т.д.
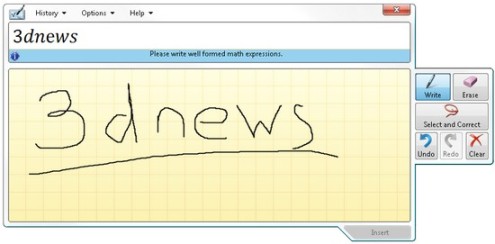 |
Утилита содержит несколько инструментов для коррекции неправильно введенного или неверно распознанного текста. Например, с помощью инструмента «Отменить» (Undo) можно удалить последний неправильно введенный символ, а если выбрать инструмент «Стереть» (Erase), можно удалить любой из введенных от руки символов. Поскольку алгоритм распознавания рукописного текста не может быть идеальным (согласитесь, мы ведь сами порой смотрим на написанный текст и не можем разобрать чужие каракули), некоторые символы определяются программой ошибочно. Чтобы исправить ситуацию, можно выделить проблемный участок и вызвать контекстное меню программы, в котором «Панель математического ввода» покажет все символы, какие она может «увидеть» в неразборчивом тексте. Пользователь затем сможет выбрать подходящий символ. При помощи кнопки «Вставить» (Insert) можно добавить написанную и распознанную утилитой формулу в текстовый документ MS Word.
Оставить комментарий
Ваш комментарий будет опубликован после модерации.