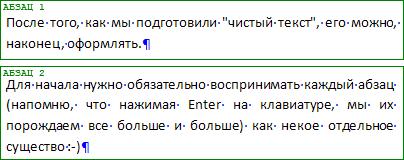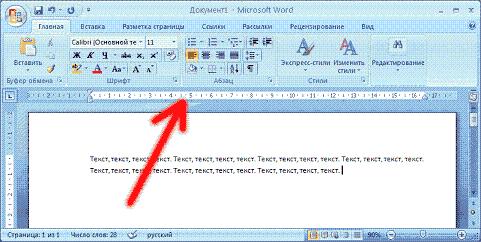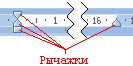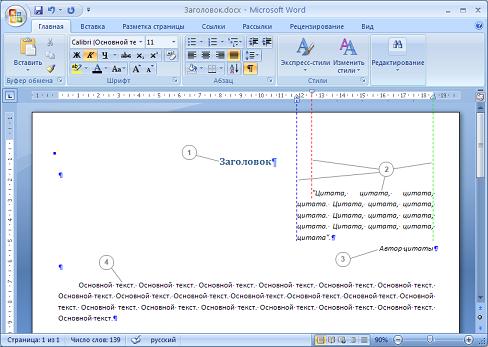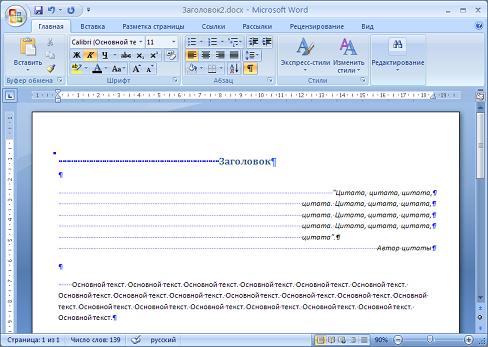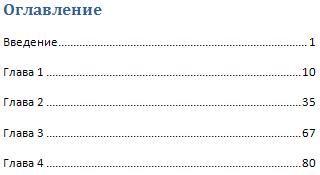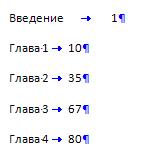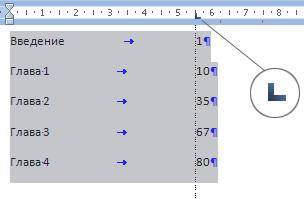Грамотная работа в Word (продолжение)
После того, как мы подготовили «чистый текст», его можно, наконец, оформлять.
Для начала нужно обязательно воспринимать каждый абзац (напомню, что, нажимая Enter на клавиатуре, мы их порождаем все больше и больше) как некое отдельное существо.
Отступы
Основным инструментом оформления абзацев является обычно «линейка». Линейка во всех программах выглядит примерно одинаково (если ее нет, то это может означать, что она просто отключена). Существует горизонтальная и вертикальная линейка, нам же понадобиться только горизонтальная.
На линейке можно увидеть несколько отличных друг от друга «рычажков» (по краям линейки). Они нужны для того, чтобы быстро и в наглядной форме задать различного рода отступы выделенным абзацам (отступ слева, отступ справа и отступ красной строки).
У каждого абзаца в отдельности есть список различных параметров. Самыми основными параметрами можно назвать «отступ слева», «отступ справа» и «отступ красной строки». Именно за эти параметры и отвечают выше упомянутые «рычажки». Для того, чтобы увидеть это в действии, нужно выделить один или несколько абзацев (насколько ровно вы их выделите — не важно, изменению будут подвержены те абзацы, на которые хоть как-то попадает выделение). Далее нужно взяться за один из рычажков и сдвинуть в горизонтальной плоскости (после чего отпустить).
На рисунке ниже можно увидеть, какой из рычажков за что отвечает.
— Отступ слева первой строки в абзаце (отступ красной строки).
— Отступ слева всех строк в абзаце, кроме первой.
— Отступ слева для всех строк в абзаце (по сути, двигает одновременно первые два рычкажка).
— Отступ справа для всех строк в абзаце.
Вот пример:
Если вы не пользовались этой возможностью ранее, то, думаю, с энтузиазмом оцените ее, так как она позволяет гибко и легко менять все эти отступы у текстов большого объема (не в пример использованию пробелов, о чем писалось в первой части статьи).
Выравнивание
Наравне с остальными атрибутами абзаца есть такое свойство как выравнивание. По умолчанию абзацы выравниваются по левому краю. Но есть также выравнивание по центру (в основном используется для заголовков), по правому краю и по ширине (чаще всего подходит для основного текста, чтобы создать ровные края абзацев как слева, так и справа, прямо как в газетах и книгах). Для изменения выравнивания есть очень простой способ — четыре кнопки (находятся на панели инструментов над линейкой):
Эти же кнопки являются и индикатором текущего выравнивания выделенного абзаца (будет «вдавлен» тот вид выравнивания, который установлен в текущий момент у выделенного абзаца).
Для выравнивания абзацев нужно использовать именно эти кнопки, а не делать это с помощью большого количества пробелов (редко, но видел такое) или с помощью каких-либо еще изощренных приемов.
Практика
Для примера можно увидеть, как правильными методами отформатировать цитату, начинающуюся обычно в начале статьи. Сначала набираем простой текст, после чего регулируем нужные нам отступы у этого абзаца (для удобства отступы я отметил пунктиром):
Пояснения:
- Заголовок отцентрирован правильным способом (с использованием кнопок, а не пробелов), и к нему применен стиль «Заголовок 1».
- Цитата уменьшена и помещена в правую часть с помощью рычажков на линейке (настроек отступов абзаца). Выравнивание по правому краю в данном случае было бы не уместно (хотя многие так делают), потому как при таком способе будет неадекватно выровнена последняя строка в абзаце и т.п. Вместо этого к этому абзацу применено выравнивание «по ширине», чтобы все строки в абзаце были ровными по правому краю, так же, как и слева.
- «Автор цитаты» выровнен с помощью выравнивания «по правому краю».
- Основной текст оставляем нетронутым, разве что выравнивание «по ширине» к нему применяем, чтобы красивее было.
Удобство такого способа очевидно, всегда есть возможность немного поменять ширину этой колонки без лишних усилий.
Неправильный способ решения этой задачи — это разбивать абзац на несколько маленьких с помощью кнопки Enter на клавиатуре (формируя кривоватый столбец текста) и выравнивание этого столбца с помощью кнопки выравнивания «по правому краю» или же, что еще хуже — массой пробелов. В примере ниже я включил отображение невидимых символов (пробелов и обозначений окончания абзацев):
Расширенные настройки
Те виды отступов, которые можно регулировать на линейке, не являются всеми настройками абзацев. Их на самом деле больше. До полного перечня этих настроек в разных программах можно добраться по-разному (предварительно нужно выделить нужные абзацы или же поставить курсор на одном из них):
- MS Word (по крайней мере 2003 и 2007 версии) и AbiWord: Нажать правой кнопкой мыши на выделенном фрагменте и в появившемся меню выбрать «Абзац...».
- OpenOffice.org Writer: Нажать правой кнопкой мыши на выделенном фрагменте и в появившемся меню выбрать «Абзац...» («Paragraph...»).
(в Google Docs я такой возможности не нашел).
Наиболее интересные из дополнительных параметров, это возможность регулировки расстояния между абзацами и расстояния между строк внутри абзацев.
Существуют и более тонкие настройки шрифта. Нужно понимать, что настройки шрифта применяются не к целому абзацу, а к конкретному фрагменту выделенного текста.
То есть, можно говорить о том, что существуют такие понятия как просто буквы (как отдельный класс существ ), а они в свою очередь являются кирпичиками, из которых состоят абзацы. Поэтому есть настройки, которые относятся просто к тексту (к буквам), и для их применения нужно выделять исключительно нужные буквы, а есть настройки, которые применяются целиком к абзацам, и главное в таком случае, чтобы на абзац хоть какое-то выделение попадало (или даже, чтоб на нем просто стоял текстовый курсор), чтоб в нем произошли изменения.
В настройках шрифта одна из интересных настроек, помимо типичных (цвета букв, стиля начертания, имени шрифта и т.п.) — возможность указать нужный интервал между буквами. Это полезно, когда, например, нужно сделать заголовок в тексте «разреженный». Чаще всего эту операцию по незнанию делают с помощью пробелов (после каждой буквы в словах ставят один или более пробелов), что, конечно же, неправильно и выглядит намного менее гибко, чем указание отступов через настройки. Добираемся до настроек шрифта:
- MS Word (по крайней мере 2003 и 2007 версии): Нажать правой кнопкой мыши на выделенном фрагменте и в появившемся меню выбрать «Шрифт...» (в AbiWord тоже можно так сделать, но вот только настроек интервалов между буквами я там не нашел).
- OpenOffice.org Writer: Нажать правой кнопкой мыши на выделенном фрагменте и в появившемся меню выбрать «Символы...» («Character...»).
(в Google Docs этой настройки нет, но, собственно, он и не претендует на полностью полноценный и «громоздкий» редактор текстов)
Нарушение правил
В редких случаях бывает очень нужно сделать в тексте именно перенос текста, не создавая при этом нового абзаца, или, точнее сказать, нужно, чтобы при переносе программа продолжала воспринимать нужный нам блок текста как единый абзац. И выход есть, для этого нужно перенести нужный текст не с помощью одной лишь кнопки Enter на клавиатуре (так мы создадим обычный абзац), а с помощью сочетания клавиш Shift + Enter (держа зажатым Shift, нужно один раз нажать Enter). Нужно только не злоупотреблять этой возможностью и использовать ее в тех случаях, когда это действительно крайне необходимо (потому что такие абзацы могут не совсем корректно выглядеть, если вы захотите изменить ширину страницы документа и т.п.).
Оглавление
Бывает нужно сделать что-то вроде подобного оглавления:
Чаще всего его делают, ставя вручную много точек между названием глав и номерами страниц. При таком способе результат всегда выглядит криво и неряшливо.
На самом же деле во многих программах есть более изящный способ (работает, как минимум, в MS Word). Для его использования сначала нужно подготовить те абзацы, в которых должны быть подобные многоточия. Нужно расставить между заголовком и номером страницы один (и не более) символ табуляции, нажимая на клавиатуре кнопку Tab. Примерно вот так будет выглядеть подготовленный текст, если посмотреть на него в режиме отображения невидимых знаков (стрелочки обозначают символы табуляции).
Основная идея в том, что для символов табуляции можно указать их размер в ширину, а так же, какой символ будет заполнять пространство, занимаемое табуляциями.
Вот более точное описание дальнейшего процесса для MS Word (версии 2003 и 2007) и OpenOffice.org Writer:
Выделяем фрагмент, где нам нужны «точечки» и ставим по одной табуляции.
Если теперь нажать мышкой на пустое место линейки, мы укажем размер первой табуляции в каждом выделенном абзаце. Так же появится соответствующий маркер на линейке.
Теперь этот маркер можно переместить, куда вам нужно (в нашем случае к правому краю документа), в дальнейшем его так же можно будет перемещать, корректируя размер табуляции (предварительно нужно не забыть выделить нужные абзацы).
Чтобы удалить такой маркер, его нужно вместо перемещения по горизонтали с помощью мыши просто «вытянуть» в вертикальном направлении вне пределов линейки. Таких маркеров можно создать более чем в одном экземпляре, тогда они будут влиять на все последующие табуляции в выделенных абзацах (каждый маркер на одну табуляцию, в порядке очередности).
Так мы настроили размер табуляций, теперь осталось сделать так, чтобы табуляция была заполнена линией из точек (фактически же это будут не те точки, которые можно набрать с клавиатуры, а просто как бы рисунок).
- В MS Word 2007 для этого нужно кликнуть правой кнопкой мыши на выделенных абзацах и перейти в пункт меню «Абзац...», в появившемся диалоговом окне нужно нажать внизу слева кнопку «Табуляция...». Далее в секции «Выравнивание» отмечаем вариант «По правому краю» (это сделает номера страниц ровными с правой стороны относительно маркера размера табуляции), и в секции «Заполнитель» отмечаем пункт «2 ......» (и табуляция заполнится ровной текстурой с изображениями точек). Готово!
- Для OpenOffice.org Writer нужно кликнуть правой кнопкой мыши на выделенных абзацах и перейти в пункт меню «Абзац...» («Paragraph...»), переходим на закладку «Табуляция» («Tabs»). В секции «Выравнивание» («Type») выбираем вариант («По правому краю») «Right», а в секции «Заполнитель» («Fill character») указываем второй вариант, который с точками («..............»), жмем «Ок», и все готово.
Особенно удобно то, что применяя этот прием, потом можно изменять названия глав или же номера страниц, и ничего не будет искажаться, точечки будут всегда адекватно заполнять пространство между названиями глав и номерами страниц.
Так же стоит отметить, что в MS Word 2007 (наверняка и в каких-то других программах, в Google Docs, к примеру, тоже) имеется возможность полностью автоматизировать процесс создания оглавления. Для этого в первую очередь нужно правильно создавать заголовки в документе (как описывалось в конце предыдущей стати). После чего нужно поставить курсор в то место, где вы хотите видеть оглавление, зайти в меню «Ссылки» -> «Оглавление» и выбрать понравившийся шаблон оглавления (там же есть и более тонкие настройки).
В Google Docs такое оглавление можно создать, перейдя по меню «Вставить -> Оглавление».
Для OpenOffice.org Writer нужно перейти в «Вставка -> Оглавление и указатели -> Оглавление и указатели...» («Insert —> Indexes and Tables -> Indexes and Tables...»).
Если в используемой вами программе есть возможность делать подобное автоматическое оглавление, то, скорее всего, это будет наилучшим вариантом. Ведь при смещении глав на другие страницы номера страниц в таком оглавлении будут обновляться почти автоматически. Для обновления номеров страниц в таких оглавлениях нужно нажать на какую-то специальную кнопку появляющуюся рядом с оглавлением, если навести на него мышку или, в крайнем случае (в OpenOffice.org Writer я только так смог обновить оглавление), кликнуть правой кнопкой мыши на него и выбрать соответствующий пункт в появившемся меню. Но все равно это куда продуктивнее ручного изменения номеров в оглавлении.
Стили оформления документа
Если вы правильно составили документ, указывая программе, где в документе заголовки, и какого они уровня, то обычно в программах есть возможность применять массу уже заранее существующих стилей оформления для документов. Вот способы применения различных стилей оформления в разных программах:
- MS Word 2007: Во вкладке «Главная» (она находится вверху) -> «Изменить стили -> Набор стилей».
- В OpenOffice.org Writer готовых наборов стилей не нашел, но в нем есть достаточно богатый инструментарий для создания и работы со своими стилями: «Формат -> Стили» («Format -> Styles and Formating») или клавиша F11 на клавиатуре.
Также можно самому создавать свои стили, чтобы потом их применять в различных документах (допустим, если нужно во всех документах придерживаться какого-то фирменного стиля оформления). Но это уже отдельная тема, выходящая за рамки этой статьи. Также нужно знать, что можно модифицировать уже существующий в документе стиль (к документу в любом случае применен какой-либо стиль), чтобы, к примеру, изменить оформление всех заголовков первого уровня (или какого-то другого) в документе или же изменить цвет основного текста, не затрагивая цвет заголовков и других типов текста и т.п. Такие возможности есть обычно во всех программах, подобных Word`у, и они очень удобны.
Навигация по документу
Если у вас достаточно объемный документ, и главы в нем помечены правильным образом, как разного уровня заголовки, вам может это очень помочь в быстрой навигации по документу. Вот как можно воспользоваться этой возможностью в некоторых программах:
- MS Word 2007: В закладке «Вид» (она находится вверху) -> отметить галочку «Схема документа».
- OpenOffice.org Writer: «Правка -> Навигатор» («Edit -> Navigation») или нажать клавишу F5 на клавиатуре.
Послесловие
В каждой программе есть, конечно же, свои дополнительные упрощающие жизнь инструменты, но я хотел описать основные моменты, те, которые во многих программах схожи, и с которыми сталкиваешься в первую очередь при работе с текстами.
Надеюсь, статья будет полезна интересующимся. Также приветствуются комментарии.
Комментарии
- 2010-08-25 21:55:14 — Бушков Алексей Олегович
Очень понравился приём с табуляцией.
- 2011-04-10 20:22:25 — Коваль Андрей Анатольевич
Вау! Спасибо огромное!))
- 2011-06-02 15:47:12 — Семен
Давно хотел узнать как ставить многоточие в оглавлении. всё понял. СПАСИБО
- 2011-07-13 10:54:31 — Ольга
Все, что Вы написали в Вашей статье - это все обо мне. Я много лет работала машинисткой, и когда печатные машинки были заменены на компьютеры, я так и продолжаю до сих пор печатать тексты как на машинке(пробелы, абзац, переход на другую строку, заголовки, шрифт все делаю от руки), т.е. все неправильно.
СПАСИБО за статью. Очень полезная, доступная информация. А, главное, ничего сложного...
Осталось только переучить себя работать грамотно.
- 2011-09-20 13:48:29 — Светлана
Узнала, сколько ширина табуляции
- 2012-02-01 18:57:19 — Ирина
спасибо! теперь все просто:))
- 2012-03-01 09:09:08 — Венерочка
очень Помогла Статья. спасиБо *__*
- 2012-06-19 21:58:23 — Ольга
Спасибо!
- 2012-11-24 15:44:17 — Николай Александрович
Здравствуйте! Я пенсионер и иногда приходиться подрабатывать переводами документов. Постоянно пользуюсь данной программой. Она для меня очень удобна, но недавно необходимо было поставить перед словом знак меньше или равно. так и отдал документ без этого знака. Подскажите как это сделать? Спасибо.
- 2012-12-28 15:30:39.491623 — Оля))
Огромнейшее спасибо)) делала диплом, и не получалось содержание нормально выровнять и табуляция никак не получалсь(( а теперь - всё супер!!!!!!!!)
- 2013-03-26 15:10:22.543117 — Марина
Огромное спасибо за статью. Очень давно хоела научится это делать, но нигде не могла найти побробное и понятное описание. А в Вашей статье Все очень доступно и понятно. Сразу все получилось с первого раза. Очень помогли))))
- 2013-05-18 01:46:06.669157 — Катя
Здравствуйте, я студентка, и Вы, золотой мой человечек, спасли меня...если бы не Ваше объяснение пункта про оглавление и эти злостные точки при нумерации страниц, моя бакалаврская пролетала над Парижем и над нашей кафедрой..спасибо!!)))
- 2013-08-15 20:15:39.31905 — Вероника
Спасибо! Спасибо! Спасибо!
Разрешили вопрос, который меня долго мучил. Теперь у всех, кто прочитал Вашу статью и начал ей руководствоваться, оглавления и строчки будут отличнейшими!!! :)
Оставить комментарий
Ваш комментарий будет опубликован после модерации.