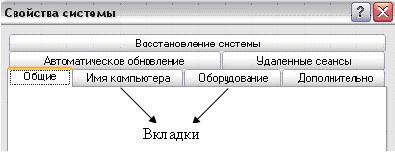Горячие клавиши Windows. Часть 2
С чего обычно начинается рабочий день? С того, что запускается рабочая программа.
Как правило, запустить её можно, щёлкнув по ярлыку на рабочем столе или по соответствующему пункту в меню «Пуск». Рассмотрим, как можно обойтись без мыши в таких случаях.
Чтобы активировать меню, надо нажать клавишу Win (Пуск). На разных клавиатурах эта кнопка называется по-разному. Если при ближайшем рассмотрении такой кнопки не обнаружилось, то можно нажать Ctrl+Enter или Ctrl+Esc. Эффект будет таким же — активируется меню «Пуск». Далее при помощи клавиш управления курсором можно найти нужную программу и запустить её нажатием клавиши Enter.
Чем сложнее программа, тем больше у неё настроек, тем сложнее у неё интерфейс. Программистами был придуман достаточно эффективный способ умещения большого количества информации в одном окне, как показано на рисунке, где изображена часть диалогового окна о свойствах системы. Для этого приложения есть даже специальное сочетание клавиш, поэтому если прямо сейчас вы нажмёте Win+Break, то легко сможете увидеть показанное на рисунке окно.
Для экономии места используются вкладки. Это элементы интерфейса, которые размещаются, как правило, вверху окна. Одновременно может быть активна только одна вкладка, которая отвечает за свою конкретную функцию. На первый взгляд кажется, что для перехода от одной вкладки к другой нужна мышь. Но существует и клавиатурная навигация, весьма эффективная в данном случае:
перемещаться по вкладкам вперёд можно по Ctrl+Tab;
назад — Ctrl+Shift+Tab.
Не случайно в этих командах используется клавиша Tab,
основное назначение которой — перемещение указателя ввода между элементами окна. Указатель ввода, обычно называемый фокусом ввода, легко заметить, что называется, невооружённым глазом.
Посмотрите на рисунок. Самый верхний элемент обведён пунктирной линией, что говорит нам о том, что любая вводимая с клавиатуры информация сначала подаётся ему, а уж потом другим элементам приложения. В данном случае, если нажать клавишу «пробел», то картинка изменится. Выбранный элемент окажется помеченным.
Чтобы снять пометку, достаточно опять нажать «пробел». Чтобы перейти к следующему элементу окна, надо нажать Tab. При использовании многих приложений может оказаться очень удобным использовать клавишу Enter вместо Tab. Тогда такое «нестандартное» поведение Enter документируется. Если активирована группа кнопок, то перемещаться по ним обычно можно не только при помощи клавиши Tab, но и стрелками перемещения курсора.
Для того чтобы лучше понять функциональность клавиши Tab, запустите MS Word. Давайте откроем диалог выбора шрифта. Без мыши. Смотрим на меню, понимаем, что нужный нам диалог находится в меню «Формат», нажимаем Alt+М. Теперь надо найти нужный раздел меню «Шрифт». Обратите внимание, что буква «Ш» подчёркнута. Это означает, что если меню уже активировано, то для запуска диалога «Шрифт» достаточно просто нажать Ш.
Итак, общая команда для активации нужного нам диалога такова: Alt+М, Ш. Alt+М нажимать надо одновременно, затем только Ш.
Теперь поиграйте с клавишей Tab. Фокус ввода перемещается с элемента на элемент. Если вдруг вы проскочили нужный, то вернуться назад (т.е. перемещаться по элементам в обратном направлении) можно при помощи сочетания Shift+Tab.
При присвоении файлам имён рекомендуется давать им наиболее рациональные названия, чтобы они отражали действительное содержание файла. Этот совет есть в любой книжке по компьютерным технологиям. К сожалению, сделать так не всегда удаётся, поэтому часто возникает необходимость переименовать файл. Чтобы не изучать контекстное меню, можно нажать клавишу F2, тогда автоматически активируется область редактирования имени файла.
Регулярно надо проводить очистку содержимого своего каталога с целью освободить место на диске. Для удаления файлов используется Delete и Shift+Delete. Первая команда поместит указанный файл в Корзину, поэтому при случае его можно легко восстановить; вторая же команда удалит файл без помещения его в Корзину и без возможности восстановления его содержимого соответственно. Поэтому такой командой лучше не злоупотреблять. Никогда не знаешь, понадобятся завтра удаляемые данные или нет. С Корзиной всё-таки немного спокойнее.
Найти файл или папку — задание достаточно сложное, поэтому разработана специальная программа, быстрый вызов которой осуществляется по F3.
При просмотре страницы Интернет или при изучении содержания каталога сетевого ресурса может случиться так, что реальные данные несколько изменились, в то время как на экране монитора эти изменения ещё не отобразились. Чтобы обновить страницу, удобно нажать клавишу F5, которая специально для этого предназначена.
При работе одновременно с большим количеством программ удобна комбинация клавиш Alt+Tab и Alt+Esc. Они осуществляют навигацию по открытым окнам. Первая команда — в прямом направлении, вторая — в обратном. Если вам необходимо часто «перетаскивать» данные из одной программы в другую, то эти две команды должны стать для вас такими же «родными», как слова, которыми приветствуете близких людей.
Пожалуй, обязательно надо упомянуть об одном удобном сочетании: Win+D или Win+M. Попробуйте одновременно нажать эти клавиши.
Итак, все окна свернулись, и очистился рабочий стол. Можно легко «добраться» до ярлыка, запустить нужную программу или попросту найти необходимый файл. Эта команда очень удобна. При работе за компьютером, как правило, запущено много приложений, и все они бывают открыты одновременно. Вместо непрерывного щёлканья мышью по «крестику» системного меню гораздо проще нажать единовременно Win+D.
И ещё одно сочетание, без которого сегодня трудно обойтись, — Win+E. Запускает Explorer. Сеть, Интернет… Никуда без обозревателя!
Подведём итоги.
Ctrl+C, Ctrl+X, Ctrl+V, Ctrl+Z — для правки текста;
Alt+Tab, Alt+Esc, Win+D или Win+M, Win+E — навигации по открытым окнам;
Alt+подчёркнутая буква в меню — быстрого доступа к меню;
F5 — обновления страницы документа:
F3 — поиска нужного файла;
F2 — переименования файла или папки;
Win+E — быстрого запуска обозревателя Интернета.
Полный список горячих клавиш..
Всех сочетаний команд не опишешь, но мы будем последовательно знакомить наших читателей с горячими клавишами самых распространённых программ.
А если у вас есть пожелание, о какой программе вы бы хотели прочитать, то пишите:
Читайте также Горячие клавиши Windows. Часть1.
Комментарии
- 2010-01-11 21:35:43 — Белорыбкина Галина Ивановна.
Ох, уж эти кошки! Прыгнула на клавиши и ничего вроде не случилось, но исчез основной голубоватый фон, вместо его стал белый, фото остались без изменений, фото на раб. столе не изменилось, но захожу в инет, цвет только белый, что же это может быть? Если выделяешь текст, то фон не синий, а чёрный, клавиши замкнул какие чтоли? Не могу понять.
- 2010-04-19 23:54:44 — Труфанов Александр Сергеевич
Win+E — для запуска проводника Windows.
Пожалуйста исправьте.
- 2010-05-21 14:34:56 —
Рахмет большой!
- 2010-09-07 17:46:25 — Чунарева Марина Андреевна
Не подскажете, что делать: хотелось бы поменять горячие клавиши в Word 2007 (английская версия)? Никак не могу найти, где здесь настройки и сочетания клавиш...
- 2010-11-26 00:52:59 — аацуац
Ну, нормуль
- 2011-08-21 11:19:00 — Платонов Станислав Владимирович
Оч интересно
Много полезного=))))
- 2011-10-02 12:19:29 — Одинцова
Спасибо. Полезно
- 2011-12-25 12:16:35 — Джабаева Малика
подскажите как перезапустить ноутбук с помощью клавиш, чтобы перевести в безопасный режим, вирус не дает войти на ноут
- 2012-01-04 14:42:12 — Мишаня
Белорыбкина Галина Ивановна. Попробуйте нажать Alt+Shift+print screen syspq
- 2012-01-20 23:40:14 — Орлова Елена
Замечательная информация. Спасибо!
- 2012-01-26 17:20:11 — лещев александр геннадьевич
Здравствуйте, очень интересно и позновательно! особенно в слепую. познаю мир слепой печати.
- 2012-02-01 20:40:32 — Аширов, ислам, Шавкатович,
я все это знаю на изусть
- 2012-03-27 22:21:33 — nfhpfy
на изусть!!! ислам, а русский наизусть выучить слабо???
- 2012-04-30 21:42:14 — nj
Здравствуйте, помагите пожалуйста. у меня такая проблема: иногда когда печатаю текст, или просто набираю буквы в клавиатуре (например А) открываются рабочи стол или служба поддержки. что делать? заранее спасибо
- 2012-06-05 11:45:53 — Dmitr
nj, бумаги с клавиатуры убери для начала...
- 2012-10-04 12:55:19 — Сална Анжела
Спасибо за информацию
- 2012-10-17 22:03:33 — Вале Олегогович Моргунайте
Да ну вас всех
- 2012-11-11 17:30:00 — Justin
Спасибо вам за информацию ))))
- 2012-12-22 23:34:00.052632 — мясо
а как с помощью клавиш делать разные смайлы
- 2013-01-30 04:38:19.314494 — Александр Маркелов
Доброго времени суток! Как увеличить или уменьшить размер шрифта? В руководстве написано, что нужно нажать сочетание клавиш Ctrl+] или Ctrl + [. Однако на работает!!!
- 2013-04-01 18:11:36.280276 — лобма ученица
спасибо
- 2013-07-01 14:43:35.720011 — Иванова Лилия
Случайно закрыла в Yandex черную строку сверху (файл вид правка и тд. Помогите вернуть.
- 2013-10-06 12:14:23.985852 — Роман
Вот как отключить клавиши быстрого доступа в ие так такой кнопочки не найдёшь а я из кс портабл вылетаю изо них...
- 2013-10-06 12:15:21.598763 — Роман
где в ие клавши отключить...(
- 2014-12-28 14:07:34.033491 — неважно как меня зовут,
а как переключить команду переключения между окнами на другие клавиши?
- 2017-07-27 08:05:07.049555 — эдуард
Здравствуйте! Подскажите можно ли перегрузить комп с клавиатуры.Очень нужно.
Оставить комментарий
Ваш комментарий будет опубликован после модерации.