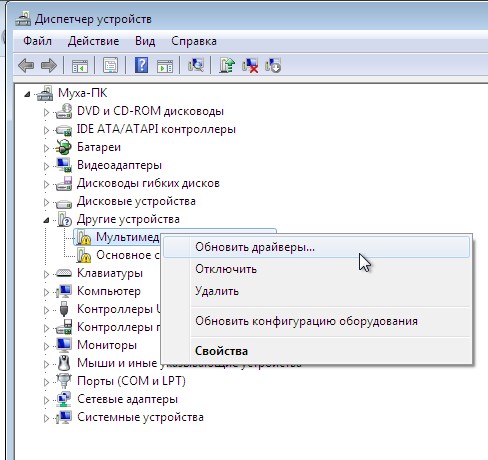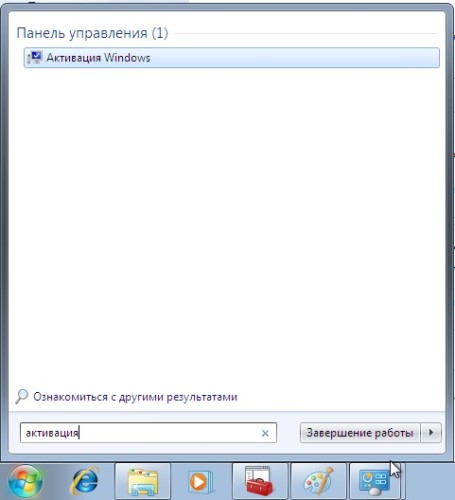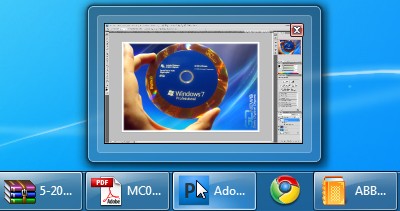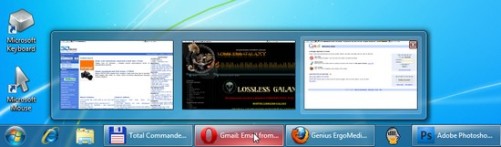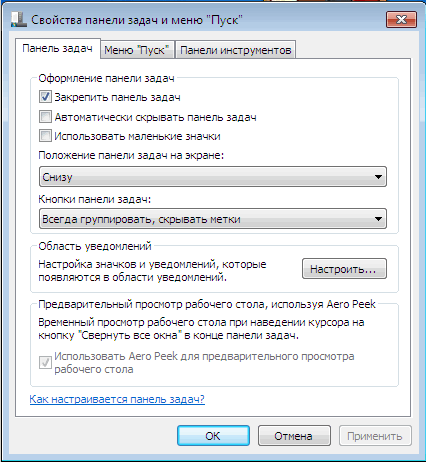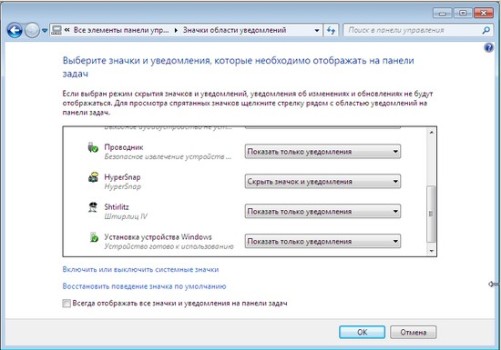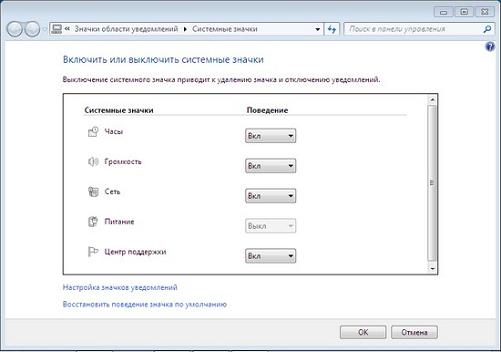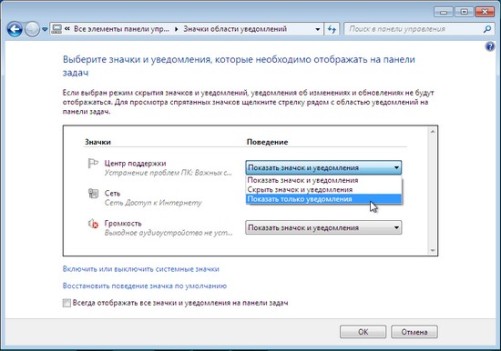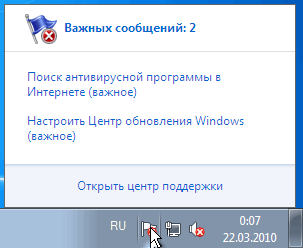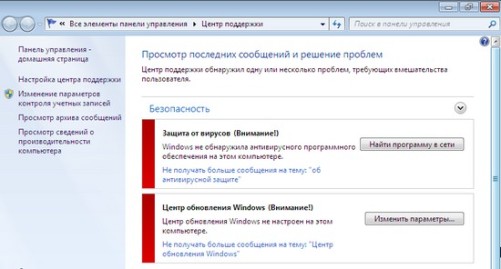Скрытый потенциал Windows 7: ставим новые «окна». Часть 2
Первый запуск Windows 7: на что обратить внимание
При переходе на Windows 7 с Windows XP, после установки стоит сразу же заняться настройкой драйверов для подключенных устройств. Запустите «Диспетчер устройств» (Device Manager) (его можно найти в «Панели управления») и обновите драйверы для всех устройств, которые помечены желтым значком. Если вы заранее запаслись нужными драйверами, никаких проблем возникнуть не должно.
В Windows 7 данные по умолчанию хранятся не в тех папках, к которым привыкли пользователи Windows XP. То, что раньше находилось в папке «Documents and Settings», теперь стоит искать в директории «Пользователи» («Users»). Вместо Application Data ищите директорию AppData, а папка «Application Data», находившаяся в папке «Local Settings», теперь переименована в AppData и находится в папке «Local». Папки «Моя музыка» (My Music), «Изображения» (My Pictures) и «Мои Видеозаписи» (My Videos) теперь находятся не в папке «Мои Документы» (My Documents), а на одном уровне с ней.
При «чистой» установке Windows 7 в раздел, где находилась предыдущая версия Windows, системные папки «Program Files» и «Windows» старой ОС получат «суффикс» .old, поэтому если вы забыли создать резервную копию каких-то файлов, вы можете попробовать обнаружить их там.
Если вы не активировали Windows 7 во время установки, сделать это можно теперь, набрав слово «активация» в строке поиска меню «Пуск» и нажав клавишу Enter.
Пользователи Windows Vista могут не обнаружить в новой системе несколько вещей, к которым они привыкли. Так, в Windows 7 по умолчанию нет почтового клиента «Почта» (Windows Mail), программы для работы с видео «Киностудия» (Movie Maker) и средства для управления фотографиями «Фотоальбом» (Photo Gallery). Обновленные версии этих приложений, которые теперь выходят под брендом Windows Live, можно бесплатно скачать в центре загрузки.
Обновленная панель задач
Панель задач — это та часть интерфейса Windows, к которой постоянно обращается каждый ее пользователь, вне зависимости от того, чем он занимается за компьютером. Панель задач используется для запуска приложений, переключения между открытыми окнами, вызова меню «Пуск». Поэтому нет ничего удивительного в том, что, впервые загрузив Windows 7, пользователь, прежде всего, заметит изменения именно на панели задач.
Место привычных небольших иконок запущенных программ с сопроводительными надписями, обозначающими название приложений, заняли значки гораздо большего размера и без всяких сопроводительных надписей.
Новая панель задач полностью заменяет панель быстрого доступа (Quick Launch). Иконки запущенных приложений располагаются на всем пространстве внизу экрана. Если необходимо, чтобы значок оставался на панели задач и после закрытия программы, достаточно щелкнуть по нему правой кнопкой мыши и выбрать соответствующую команду в контекстном меню — «Закрепить программу в панели задач» (Pin this program to taskbar).
Интересно, что прикрепленный к панели задач ярлык программы остается именно в том месте, где была кнопка запущенного приложения. Порядком отображения иконок на панели задач можно управлять, захватывая их мышью и перемещая на нужную позицию. Иконки тех программ, которые запущены в настоящий момент, выделяются рамкой, поэтому при одном взгляде на экран всегда можно понять, какие приложения работают.
Поднеся курсор к значку работающей программы, можно увидеть эскиз окна приложения. Это не ново — те, кто работал с Windows Vista, помнят о подобной функции, которая называется Live Preview.
Улучшение, добавленное в Windows 7, можно заметить, если речь идет о программе, для которой открыто несколько окон. Например, если пользователь работает с разными документами MS Word одновременно, то, поднеся курсор к значку приложения, он увидит эскизы всех открытых документов. Переместив курсор на эскиз, можно рассмотреть окно более детально, а если это именно то окно, в которое сейчас нужно перейти, то достаточно одного щелчка мыши для его появления на экране. То, что окна одного приложения «собраны» под одной иконкой, освобождает рабочее пространство на панели задач — о размещении открытых окон в два или даже в три ряда теперь можно забыть.
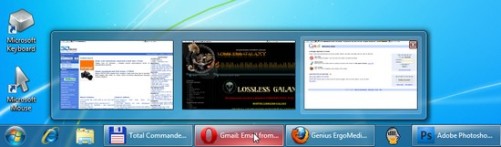 |
Для тех, кто относится к новшествам настороженно, сообщим, что внешний вид иконок приложений легко настраивается. Открыв окно свойств панели задач, можно, во-первых, уменьшить размер иконок, а во-вторых, выбрать вариант их отображения. Например, можно отключить функцию «сбора» значков окон одного приложения под одной иконкой или же настроить ее включение только в том случае, если окна перестанут помещаться на экране. При выборе этих вариантов отображения рядом с иконкой каждого открытого окна появляется сопроводительный текст.
Однако несмотря на то, что такое отображение привычнее, все же не спешите менять параметры, а попробуйте поработать с настройками панели задач, установленными по умолчанию. Вполне возможно, что работа с окнами, организованная по-новому, покажется вам удобнее.
Кстати, начав работать с окнами приложений, вы можете заметить еще некоторые нововведения. В Windows 7 стало проще сравнивать содержимое двух окон. Если перетащить окно мышкой к левому или к правому краю и попытаться переместить его как бы за экран, оно раскроется таким образом, что займет половину рабочего пространства. Если после этого перетащить другое окно к другой стороне экрана, оно раскроется на второй половине. Если нужно развернуть окно во весь экран, то теперь для этого можно перетащить его к верхнему краю рабочего стола.
Когда открыто много окон, внимание рассеивается. Используя новую функцию Aero Shake, можно быстро скрывать все окна, кроме активного. Для этого достаточно щелкнуть по заголовку окна и, не отпуская кнопку мыши, «потрясти» окно. Чтобы снова отобразить все окна, которые были открыты, «потрясите» его еще раз.
Одна из интересных новинок панели задач — функция Jump Lists. Щелкнув правой кнопкой мыши по иконке программы, можно увидеть новое меню, по внешнему виду напоминающее контекстное меню в приложениях Windows. У меню Jump List есть одно важное отличие от контекстного меню — для того чтобы им воспользоваться, не нужно находиться внутри соответствующего приложения. Функции, доступные из нового меню, могут отличаться, в зависимости от приложения.
 |
Например, для Internet Explorer можно выбрать такие команды, как открытие новой вкладки, переход к часто посещаемым страницам, включение режима приватной работы. Для любой программы доступны такие команды, как открытие приложения и добавление постоянной иконки на панель задач. То, какие именно команды будут доступны из меню Jump List, зависит от разработчиков программ, для которых Microsoft предложила специальное руководство по работе с новыми функциями. Если программа недавно обновлялась и для нее заявлена поддержка Windows 7, то, скорее всего, вы найдете в меню Jump Lists некоторые полезные команды для ее управления. Так, Jump List поддерживается в последних версиях таких популярных приложений, как QIP Infium, Opera, «Mail.Ru Агент», Corel WinDVD Pro, Firefox и пр.
Кнопка «Свернуть все окна» (Show Desktop), которая ранее находилась на панели быстрого запуска, перекочевала в правый угол панели задач. При щелчке по ней все открытые окна по-прежнему сворачиваются. Однако если поднести курсор к кнопке, но не нажимать на нее, можно насладиться новой функцией Aero Peek — все открытые окна станут прозрачными, как бы просветятся рентгеновским лучом, отобразив содержимое рабочего стола.
 |
Если вы не привыкли запускать программы и файлы с рабочего стола, то вряд ли часто пользовались кнопкой сворачивания всех окон. Однако вполне возможно, что теперь вы будете обращаться к ней чаще. Дело в том, что в Windows 7 на рабочем столе можно размещать различные полезные мини-приложения (гаджеты), начиная от прогноза погоды и заканчивая средством для просмотра фотографий. В Windows Vista гаджеты размещались на боковой панели, теперь же этот элемент интерфейса, зарекомендовавший себя не очень хорошо, был устранен, а гаджеты получили в свое распоряжение рабочий стол полностью.
Улучшенная область уведомлений
Область уведомлений, или, как ее еще называют, системный трей, размещенная в правой нижней части экрана, в новой версии тоже была обновлена. Благодаря этому, пользователи Windows 7 больше никогда не столкнутся с ситуацией, когда каждая программа норовит поместить свой значок в трее, и в результате там располагается столько иконок, что они занимают добрую половину панели задач.
Пользователи Windows 7 могут сами решать, какие значки они хотят видеть в трее. Если значок скрыть, в области уведомлений будет отображаться лишь кнопка, щелчок по которой раскрывает меню со значками приложений.
Пользователь может управлять не только размещением значков в трее, но и отображением уведомлений. Для каждой программы, которая помещена в трей, можно включить или, наоборот, отключить показ уведомлений. Интересно, что по желанию пользователя могут отображаться уведомления, но не показываться иконка приложения, или наоборот.
То же самое касается системных уведомлений и системных иконок. Щелкните правой кнопкой мыши по области уведомлений и откройте ее свойства. Вы сможете включить или отключить показ индикатора громкости, часов, значка сетевого соединения.
Стоит отметить, что если отключить тут показ иконок, то это автоматически отключит и уведомления. Если вы хотите получать уведомления, которые касаются работы сети, звукового адаптера или других компонентов системы, можно переключиться в раздел «Настройка значков уведомлений» (Customize Notification Icons) и выбрать вариант «Показать только уведомления» (Only Show Notifications).
Настраивая показ системных уведомлений, вы столкнетесь с новым понятием Action Center. В Windows 7 все настройки, которые имеют отношение к системным уведомлениям, собраны в едином интерфейсе «Центр поддержки» (Action Center), который пришел на замену «Центру безопасности» (Security Center) в Windows Vista. По умолчанию в области уведомлений показывается лишь значок «Центр поддержки» в виде флажка. Если появляются системные уведомления, флажок помечается красным цветом.
Поднеся курсор к значку, можно посмотреть, сколько имеется непрочитанных уведомлений, а при щелчке по нему открывается окно «Центра поддержки», в котором можно просмотреть все уведомления сразу. Очень продуманное нововведение, ведь получать сообщение системы о том, что на рабочем столе обнаружены неиспользуемые иконки, в момент аврала на работе — это не самое приятное.
Заключение
На этом мы закончим нашу вступительную статью по Windows 7. Мы рассмотрели все аспекты выбора и все этапы установки новой операционной системы, а также вкратце постарались рассказать о том, что увидит пользователь после первого запуска ОС. С этого момента начинается самое интересное — подробное знакомство с инструментами и возможностями нового продукта Microsoft. О том, какие сокровища хранятся в Windows 7, и как выглядит эта ОС «изнутри», мы поговорим в следующий раз.
Комментарии
- 2010-07-15 04:32:42 — Dinamodd
Вот статья так статья, о нужном!
- 2010-10-24 22:14:19 — Васильев Семён Владимирович (Ohalnik)
Лучше бы написали как отключить саму кнопку (стрелочку). Мешает жутко для работы с программами свернутыми в трей. Все время лезет под руку.
Конечно она пропадает если разрешить ничего не скрывать, но тогда еще больше значков попадает в трей.
- 2010-11-17 19:25:36 — Абуева Динара Тулигеновна
Как уменьшить окно маил агенте перетащить мышкой
но оно не диалоговое у меня оно посередине компа
- 2010-12-17 00:24:06 — Павел
У меня окна предпросмотра имеют более мрачный вид не такой как сздесь - что посоветуете ?
- 2011-08-29 12:15:48 — Квицель Анна
У меня вдруг перестали быть активными такие системные значки как - громкоговоритель, состояние батареи, центр поддержки и др.? Как все вернуть назад?
- 2012-09-29 14:28:31 — Зоя Пуденко Николаевна
Очень полезная информация!! у меня как раз Window 7!!!!
Оставить комментарий
Ваш комментарий будет опубликован после модерации.